
Kodi is actually an excellent tool for media viewing and organizing, however, there is a lot more that this multi-platform media center can do as well. Apart from playing music and watching videos, you can also add more features and browse the web from within Kodi. In this article, we are going to talk about Kodi Web Browser Plugin – How to Browse the Web. Let’s begin!
If you’ve only used the Kodi software for organizing and showing your media. Then you might not know just how much you can do along with the media center software. As well as watching videos or playing music, then you can use Kodi for all sorts of functions. That you might associate along with a computer or tablet via installing add-ons that extend its functionality.
This is specifically helpful to know if you’re using Kodi on an Amazon Firestick or also another small Android-based HTPC hardware attached to your TV. In this case, it can be annoyingly difficult in order to use a web browser with just your TV remote to control it. This is where a tiny, however, a super helpful add-on can also save you a lot of time and effort: The Chrome Launcher is also an add-on for Kodi. This simply puts options into your Kodi system in order to open up web links via the Google Chrome browser. That is installed via default on Android systems.
Contents
Use a VPN
In just a moment we’ll get into the details of how you can install and use the add-on for Kodi. However, first, there is an important issue that we should acknowledge. However, the Kodi software itself is totally safe to use and is free, open-source, and legal. Some add-ons that are also available for Kodi are created via third-party developers. Because the software is open-source, anyone can actually create an add-on for it and make it available online. Some of these add-ons allow users in order to access copyrighted content illegally. And using them even inadvertently could cause you to be liable for a fine or also for legal prosecution.
If you’re going to use add-ons for Kodi, and it’s highly advisable to use a VPN when you guys do. A VPN is a small piece of software that you install onto your device. And that encrypts all of the data that your device sends over the internet too. This encryption means that no one can see what you guys are looking at or downloading online. So you’ll be safe from harassment from your ISP or also from copyright trolls who try to observe your internet use.
NordVPN
It is critical to secure your connection when using Kodi, full stop. If you’re using the Chrome Browser launcher, streaming along with official add-ons. Or also even exploring the world of unofficial add-ons, your ISP is watching–and they don’t actually approve. However, NordVPN deletes your traffic from scrutiny, hiding it within an impenetrable wall of encryption and shielding you from throttling, also cyber-attacks, and much more.
It’s all thanks to NordVPN’s encrypted network, which encompasses up to 5,800 servers in 59 countries. Each and every connection comes protected via NordLynx, a cutting-edge fork of the WireGuard protocol. That is geared for both speed and security. This means no brute-force hacking, no ISP throttling, and also no VPN-induced latency to gum up your Kodi streams.
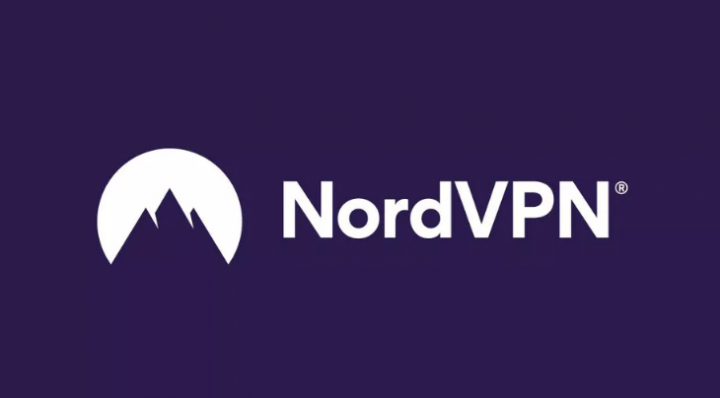
However, even more exciting is the prospect of bypassing geo-blocked content. NordVPN also offers tens of thousands of spoofable IP addresses. Permitting you to digitally relocate to any corner of the world to unblock local TV shows, movies, music, game servers, and so much more. There’s also no limit to how much you can do this, nor caps placed on bandwidth or speed as well. And, you’re free to use NordVPN when you please, as their strict no-logging policy guarantees your anonymity and shields you from scrutiny as well.
How You Can Install The Chrome Launcher Add-on For Kodi | Kodi Web Browser Plugin
When this add-on is difficult to find in a reliable repository, we’re going to show you how you can download it directly from GitHub. And install it from a zip file rather than finding it in an online repository. Here’s how you can do that:
- First, you have to download the web browser
- Now save the zip file to your desktop or many other easy in order to access location
- Head to your Kodi home screen
- Tap on Add-ons
- Click on the icon that actually looks like an open box
- Tap on Install from zip
- Click on where it actually says Browse and navigate via your device’s folders in order to find the zip file you just saved.
- Tap on program.chrome.launcher-1.1.5.zip
- Now wait for a moment and you’ll see a notification once the add-on has been installed as well
Use The Chrome Launcher Add-on For Kodi | Kodi Web Browser Plugin
When the Chrome Launcher add-on has been installed, here’s how you can use it in order to easily open up websites on your Kodi device:
- You have to start on your Kodi home screen
- Head to Add-ons
- Then go to Program add-ons
- Tap on Chrome Launcher
- By default, you’ll guys see two sites already set up in the Chrome Launcher: Vimeo Couchmode and YouTube Leanback as well. Tap on either of these options and it will also open the relevant website – Vimeo or YouTube – in the easy in order to use kiosk mode
- If you guys want to add your own links to the Chrome Launcher, you can do that too.
- In order to do this, just go down to the option at the bottom of the list on the chrome launcher start page and then tap on – Add Website.
- This will bring up a text input box that actually says Title above it. Provide the title for your new website launcher – in this example, and we’ll type in Facebook and then tap on OK.
- Now you’ll see another text input box that asks for the URL of the site that you guys want to open. We’ll type in https://www.facebook.com and tap on OK once again.
Further
-
- At last, you’ll get a third input box that says Stop XBMC playback? By default, it actually says no and you should mostly leave it as such. This way, your videos or music that are playing through Kodi will keep playing even if you use the launcher. In order to open up a website (XMBC is what Kodi used to be called, and this add-on is rather old so it hasn’t been updated in a while). In many cases, such as if you guys are using the launcher in order to link directly to a video file. Then you may also want to set this option to yes so that playback of your current music or video will stop as well. When you use the launcher to start a new video. Either way, when you have entered your options then you should tap on OK
- Now you’ll see another text input box that says Use kiosk mode? By default, the answer is all set as yes. You probably want to leave it as yes as kiosk mode is really helpful. It opens websites a form that makes them easier to use on a big screen and/or along with a pad rather than a mouse. Not every website supports kiosk mode. However, when they do they are much easier to browse via Kodi in this way. But, if you want to open the original version of a website rather you can enter no.
- Now tap on OK once more. Wait for just a second and you’ll see the new option appear in your list of websites that you can open
- If you guys ever want to edit the websites in your launcher, just right-click on the name of the site and select Edit website settings. in order to change the settings that we entered before or Remove the Website to delete this option from the launcher.
Conclusion
Alright, That was all Folks! I hope you guys like this “Kodi Web Browser Plugin” article and also find it helpful to you. Give us your feedback on it. Also if you guys have further queries and issues related to this article. Then let us know in the comments section below. We will get back to you shortly.
Have a Great Day!






