
KMODE EXCEPTION NOT HANDLED is actually one of the most dangerous BSOD errors on Windows 10 and older versions, since it usually leads to total system failure. On top of that, it might be really difficult to determine the root of the problem for troubleshooting. In this article, we are going to talk about How to Fix KMODE Exception not handled Error. Let’s begin!
KMODE_EXCEPTION_NOT_HANDLED is actually a Blue Screen of Death (BSOD) error. That generally appears along with a bug check value of 0x0000001E. This BSOD error is more likely to occur because of hardware incompatibility, faulty device driver or system service, also outdated BIOS, problematic third-party antivirus programs, or also faulty RAM as well. When occurred, irrespective of the reason, this error can make your system restart unexpectedly or also not boot at all.
Contents
- 1 What causes the KMODE EXCEPTION NOT HANDLED stop code?
- 1.1 How to Fix KMODE Exception not handled Error
- 1.1.1 Turn off Fast Startup
- 1.1.2 Turn off startup programs
- 1.1.3 Update Your Drivers in Safe Mode
- 1.1.4 Uninstall recent applications
- 1.1.5 Restore Windows to a previous checkpoint
- 1.1.6 Run a malware scan
- 1.1.7 Turn off your antivirus software
- 1.1.8 Free up disk space
- 1.1.9 Check your RAM
- 1.1.10 Run a clean boot
- 1.1.11 Fix system errors from CMD
- 1.1.12 Update your BIOS
- 1.1.13 Remove and reseat all hardware parts
- 1.2 Conclusion
- 1.1 How to Fix KMODE Exception not handled Error
What causes the KMODE EXCEPTION NOT HANDLED stop code?
The stop code can be caused via many issues at the software level, hardware level, or both. For instance, installed programs could overwrite each other’s memory as well. That results in conflicts, corrupt applications, system stability issues, and also ultimately a full Windows crash.
If the processor’s kernel-mode throws an exception error that can’t actually be identified via the error handler. then this can lead to KMODE_EXCEPTION_NOT_HANDLED along with 0x0000001E error code.
Many times, the stop code is accompanied via a filename. That makes troubleshooting a lot easier since you can look up more information about the file on the Internet as well.
How to Fix KMODE Exception not handled Error
There actually are multiple ways in order to repair a Blue Screen of Death message along with the KMODE EXCEPTION NOT HANDLED BSOD error code. Relying on its cause: software or hardware.
Because it’s hard to evaluate this, you guys should start along with software solutions and work your way up to hardware fixes. It’s actually simpler that way. Some of the following workarounds are suitable for casual users as well. But, we can’t overlook more elaborate solutions, so we also reserved the last part for skilled individuals.
Before we start, we strongly recommend you create a system restore point. It will basically spare you from headaches in case you make a wrong move and must undo all changes. Better yet, just create a full system backup if you can.
Many users don’t even get the chance to do something on their computer because of the KMODE_EXCEPTION_NOT_HANDLED error that sends their operating system into a restart loop actually. If you’re one of them, then you can boot Windows in safe mode to load only the required drivers.
Turn off Fast Startup
Fast Startup is actually feature in Windows 10, that helps to decrease your system’s boot time. It may avoid your system from executing a regular shutdown and create compatibility problems along with the connected hardware devices. Disabling this feature may help you boot your system normally and then fix the issue. In order to do so, just follow the given instructions:
- Make sure that you’re logged in as the administrator
- Tap on Win key + R, type control panel, and hit Enter
- Find and tap on Power Options
- Press Choose what the power buttons do on the left side
- Tap on Change settings that are currently unavailable
- Disable Turn on fast startup (recommended) and then click on Save changes
- Now reboot your computer
In many cases, switching off Fast Startup is enough to fix the KMODE_EXCEPTION_NOT_HANDLED stop code. It should at least provide you more time to work on other solutions before Windows receives the BSOD message again.
Turn off startup programs
Startup programs are the ones that get launched automatically as soon as you guys boot Windows. You guys might have noticed that some applications do this as soon as you guys install them on your PC.
Having too many startup apps results in a slower boot time actually. If one of those programs overwrites the memory of another, it can also lead to KMODE EXCEPTION NOT HAND LED.
- Right-tap on the Windows 10 taskbar and choose Task Manager
- Head to the Startup tab
- If you guys have numerous entries here, tap on Status to sort the apps (Enabled first)
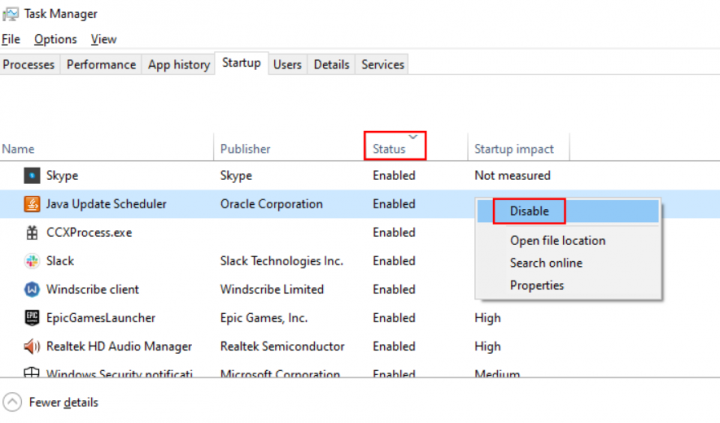
- Right-tap on each entry along with the Enabled status and choose Disabled
- Restart your computer as well
In order to conduct more research on startup programs, then you can download Microsoft’s Autoruns utility from the official website. It also shows the registry entry of each startup process and can also check it for malware almost instantly through uploading its hash to VirusTotal.
Update Your Drivers in Safe Mode
- Boot into Safe Mode, in Windows 10, you have to turn on legacy advanced boot options.
- When logged in Safe Mode press Windows Key + X then choose Device Manager.
- Now just expand Other devices, and you guys will see an Unkown Device in the list.
- Right-tap on it and then tap on Update Driver Software.
- Then choose Search Automatically for updated driver software.
- If the above step doesn’t really update your drivers, then again tap on Update Driver Software.
- Choose to Browse my computer for driver software.
- Next, tap on Let me pick from a list of device drivers on my computer.
- On the next screen, select the driver from the list and tap on Next.
- Now wait for the process to update your drivers and then normally restart your PC.
Uninstall recent applications
If you guys have recently installed software programs and began experiencing the KMODE EXCEPTION NOT HANDLED error right afterward. Then they could be the reason behind your troubles as well.
But, you should be able to fix this problem via removing the applications from your computer. Such as, it has been reported that ON/OFF Gigabyte triggers the BSOD error. Now along with many VPN services and antivirus tools.
- Right-tap on the Windows 10 Start menu and choose Apps and Features
- Set Sort by in order to Install date to list your apps via date (newest first)
- Pick the first program. If you want to eliminate any uncertainty, you can also run a quick Google search to see if that application has caused troubles to other users, too. Then, tap on Uninstall and proceed along with the removal process
- Restart your computer in order to see if you still get the KMODE_EXCEPTION_NOT_HANDLED error
Restore Windows to a previous checkpoint
The easiest way to undo the damage caused via a bad driver or corrupt process is through using System Recovery. It’s not a reliable method, though, since it sometimes doesn’t work at all. However, you can still give it a shot.
- Tap on Win key + R, type control panel, and hit Enter
- Press Recovery
- Tap on Open System Restore
- Choose a checkpoint from the list, then click Next, and now follow the on-screen instructions.
Run a malware scan
A malware infection can actually do heavy damage to your operating system, also even triggering BSOD errors such as KMODE_EXCEPTION_NOT_HANDLED via overwriting data. So it’s a good idea to run a malware scan and clean your PC of any pests.
If you guys are running Windows 10 and don’t have a third-party antivirus solution installed, and then you have to use Windows Defender.
- Tap on the Windows 10 Start button, type Windows Security, and launch this app
- Choose Virus & threat protection
- Tap on Scan options
- Select Quick scan and tap on Scan now
- If no malware results show up, then just run another scan via the Windows Defender Offline scan mode
Turn off your antivirus software
Your anti-malware application may also affect other running programs that are essential for Windows. This could also lead to the KMODE_EXCEPTION_NOT_HANDLED error code.
In order to fix this problem, you just have to deactivate your antivirus program. It’s mostly impossible to end its process from Task Manager or exit the application because of security reasons.
But, you should be able to disable the real-time detection engine. In the worst-case scenario that you guys can’t do that, just simply uninstall the antivirus program.
Free up disk space
Many computer problems are caused via insufficient disk space. Windows always need room to carry out tasks, execute commands, and make sure that all programs are functioning correctly. Have a look at the Properties panel of your partition where your OS is installed (it’s mostly C:). If there’s only a small percent of free disk space available, now it’s time to get more.
Copy files to another partition or an external storage device, just upload them to the cloud. Or simply delete the ones you guys don’t need anymore.
You can also use the Windows Disk Cleanup utility:
- Make sure you’re logged in with elevation rights
- Review your Recycle Bin and Downloads folder in order to copy any critical files you might need
- Just open the Properties panel of the Windows drive (via default, it’s C:)
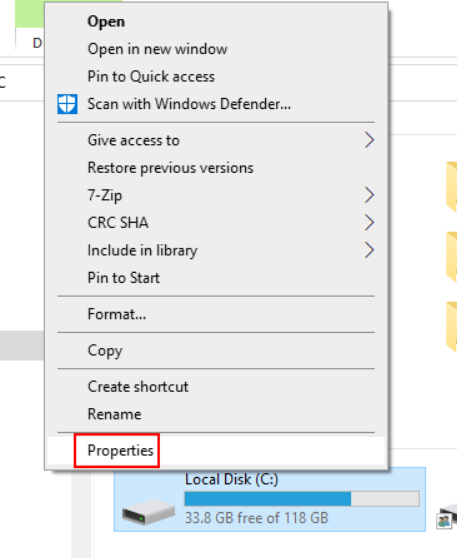
- Head to the General tab and press the Disk Cleanup button
- Choose everything from the list and click Clean up system files
- Windows will now run a scan. Once it finishes, choose everything again, tap on OK and then Delete Files
Check your RAM
A faulty memory could result in a fatal hardware issue via triggering BSOD errors and driver corruption. But, you can easily fix it via the memory diagnostics program integrated into Windows.
- First, save any ongoing projects and close all applications
- Press the Start menu, search for Windows Memory Diagnostic, and open this app
- Tap on Restart now and check for problems
The tool will then check your operating system for RAM issues during the next reboot and give you with all the necessary details.
Run a clean boot
To avoid Windows from running any extra drivers, processes, and services at startup. That would cause the KMODE EXCEPTION NOT HANDLED error, just you can run a clean boot.
- Tap on the Start menu, type System Configuration, and open this app
- Pick the Services tab, and deselect Hide all Microsoft services, and tap on Disable all
- Now visit the Startup tab and click Open Task Manager
- Terminate all currently active tasks as well
- Reboot your PC
Fix system errors from CMD
You guys don’t really need to have any special skills in order to work with Command Prompt. Because you can copy and paste the commands below. But, make sure to create a system restore point before proceeding. Moreover, you should save any ongoing projects and close all applications too.
Here’s how you can run CHKDSK (Check Disk):
- Tap on Win key + R, type cmd, then press Ctrl + Shift + Enter to open Command Prompt with elevation rights
- If your OS resides in Local Drive C:, just type
chkdsk c: /f. Otherwise, just replacec:with the correct letter of your partition - It will ask you to agree with scheduling the disk checkup at the next system reboot. Type y and click Enter
- Restart your computer and wait until CHKDSK does its job
You can count on the Check Disk utility in order to fix any corruption at the hard disk level. That should help handle the KMODE EXCEPTION NOT HANDLED error, too. However, if it doesn’t, proceed to the next step.
Here’s how you can run SFC (System File Checker):
- Open as admin
- Type
sfc /scannowand click Enter - Now wait until the scan and repair is complete
- Restart your PC
System File Checker is designed to fix corrupt system files, which makes it a great solution for troubleshooting BSOD issues. If this tool doesn’t work either, then try the next one:
Here’s how you can run DISM (Deployment Image Servicing and Management):
- First, open Command Prompt as admin
- Just write
DISM /online /cleanup-image /scanhealthand press Enter - If there are any errors, then type
DISM /online /cleanup-image /restorehealth - Restart your PC, open CMD as admin, write
sfc /scannowand press Enter - Reboot your machine again now
DISM actually checks for corrupt files in the component store of the Windows image. That CHKDSK and SFC can’t reach. It’s a good way in order to get rid of the KMODE EXCEPTION NOT HANDLED problem.
Update your BIOS
- Just find out your current BIOS version
- Press the Start button, type System information, and open this app
- Now copy your BIOS Version/Date
- Just visit the manufacturer website of your BIOS model to download the latest BIOS version
- Unzip the downloaded BIOS file and now copy it to a USB flash drive
- Plug the flash drive into your PC, reboot, and then enter BIOS through pressing the key or key combination displayed on your screen
- Then locate the BIOS update tool and create a backup of your current firmware
- Load the newest BIOS version in the firmware updating utility and proceed along with its installation
- Wait until the update is complete, and then you guys can reboot your PC
Remove and reseat all hardware parts
If your hardware components aren’t properly connected to the PC, then it could result in fatal system errors such as KMODE EXCEPTION NOT HANDLED. To solve this, you guys have to remove and reseat all cards and cables.
Pay special attention to the BIOS, GPU, and RAM cards as well. You should also check hardware compatibility to make sure the pieces work well together as well as along with your Windows version.
Conclusion
Alright, That was all Folks! I hope you guys like this article and also find it helpful to you. Give us your feedback on it. Also if you guys have further queries and issues related to this article. Then let us know in the comments section below. We will get back to you shortly.
Have a Great Day!
Also See: How to Delete Zip Files on Kodi – Uninstall Repositories






