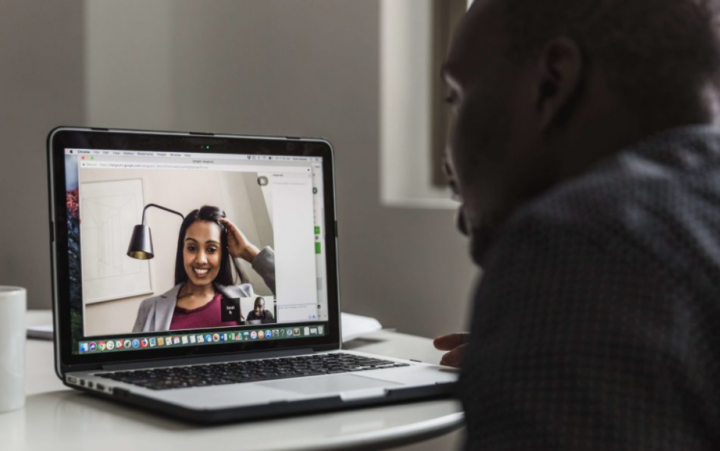
Zoom has actually become an integral part of our daily lives. As more workplaces also offer opportunities to work from home. Zoom has become one of the go-to tools in order to meet along with coworkers remotely. The downside of Zoom is that you need to have a sufficient amount of internet data in order for your Zoom sessions to run smoothly. This article discusses how much data a Zoom call act. In this article, we are going to talk about How Much Data Does Zoom Use – How to Save Data. Let’s begin!
An application that uses video and audio is bound in order to consume a lot of data. That is a big problem for folks required to stay under a monthly cap. Fortunately, with little tweaks, here and there, it’s possible to decrease data usage quite significantly. And today, we’ll tell also you all about it.
Contents
How much data does Zoom consume?
Zoom, that has become a part of our daily routine these days, for better or worse. It permits us to connect to our friends and colleagues in a heartbeat. And keep the operations running as smoothly as possible as well.
But, since it’s a video conferencing application, it’s a little hard on people along with limited data plans and slower connections. In this section, we’ll take a look at exactly how much data Zoom consumes during a 1:1 or group video call actually.
1:1 calling
As you may have guessed, 1:1 calling is actually a little more economical than group calls. Simply because of the fact that Zoom isn’t forced to handle. So many jumping thumbnails and their distinct audio output as well.
For 1:1 calling in high settings, Zoom needs a 600kbps connection. Over the course of an hour, it’d consume approximately 270MB of data for download and 270MB for upload as well. So, in an hour, you’d be spending around 540MB of data on a “high” quality Zoom call actually.
If you’re into 720P calling, you’ll have to keep a lot of headroom as well. Almost twice. More than an hour, a 720P Zoom call could consume 1.08GB of data — 540MB upload and 540MB download as well. Finally, the highest quality, Full HD, would hurt your data balance the most as well. A 1080P video call on Zoom could consume more than 1.62GB per hour — 810MB upload and 810MB download.
So, an hour of 1:1 Zoom call could set you back anywhere between 540MB and 1.62GB as well. For a healthy balance of quality and economy then we recommend 720P video calling on Zoom.
Group calling
Group calling is basically the most resource-hungry feature on Zoom. As the number of participants increase, your data consumption also shoots via the roof.
Unlike 1:1 calling, a “high” quality group call on Zoom needs download or upload speeds of more than 1mbps or 800kbps. Translating those speeds to rough numbers, you are looking at around 360MB of upload and 450MB of download per hour. Provide the total to 810MB.
Zoom needs 1.5mbps download and upload speeds for 720P calling or Gallery View. This would take your hourly consumption to 1.35GB/hour — split evenly between download and upload as well.
Finally, we have 1080P, Full HD video calls too. Because it’s pretty much unnecessary to host Full HD conference calls, we hope you’d be able to steer clear of this one. Still, if you’re curious, a Full HD video call on Zoom would consume a total of 2.4GB per hour 1.2GB of download and 1.2GB of download as well.
Screen sharing
Screen sharing is another important aspect of Zoom, however, it’s hardly as resource-hungry as the other two. Without even any video thumbnail, screen sharing demands only more than 75kbps. With it, you’ll need around 150kbps — 1/4th of a high-quality Zoom call actually.
Webinar
Zoom webinars have also become quite a thing from the start of the pandemic. Here’s what you have to know about webinar data consumption.
For 1:1 webinars, the required download speeds are 600kbps and 1.2mbps for high quality and also 720P streaming, respectively. So, in an hour, you’ll lose 270MB on a high-quality Zoom seminar and 540MB on 720P as well. Webinars don’t really support 1080P streaming yet.
Zoom voice calls
Zoom also supports high-quality voice calling too. A VOIP call over Zoom Phone consumes anywhere between 80kbps to 100kbps as well.
How to save data on a Zoom meeting?
Well, here are numerous ways to make your mobile data last for a long time on Zoom video calls. That is especially helpful when you have got a bunch of games to play as well.
Turn off video and microphone
As you might have guessed already, the video feed and microphone are actually the most data-consuming components of Zoom. So, unless required, try to host your meetings without video. That way, you’ll save a chunk of data and won’t experience lag or also stutters while in a meeting.
Zoom permis you to start a meeting without even the video feed. Simply head to Zoom’s official portal, hover your mouse over to ‘Host a Meeting‘, and tap on ‘With video off.’ You can also turn off your video feed during a meeting as well. Tap on the ‘Stop Video’ button — the second button from the left — to do that.
Just like that, you could turn off the microphone when you’re not required to speak. However, in a meeting, click on the Mute audio button on the bottom-left corner of the screen as well.
Uncheck HD video
Being able to video chat in HD is everyone’s perfect dream as well. But, for people trying to curb data usage, it’s nothing short of a messy nightmare as well. Relying on your hardware or internet connection, HD video might already be turned off, via default. In order to double-check, open the Zoom desktop client, head to Settings, navigate to the ‘Video‘ tab, and then uncheck ‘Enable HD‘
Zoom permits you to share your desktop screen, aiding seamless collaboration. And while we can’t refute the utility of the feature, we must also acknowledge the toll then it takes on your data balance. So, unless essential, steer clear of sharing your screen as well.
And as soon as the purpose is served, remember to tap on the Screen Share button. Right in the middle of your Zoom Meeting screen, and then turn it off. Plus, try to use online collaborative tools, such as Google Docs, Microsoft Word Online, and the likes to limit screen sharing as well.
Conclusion
Alright, That was all Folks! I hope you guys like this article and also find it helpful to you. Give us your feedback on it. Also if you guys have further queries and issues related to this article. Then let us know in the comments section below. We will get back to you shortly.
Have a Great Day!
Also See: The list of applications which every college student should install






