After updating GeForce Experience, there occurs a problem as the GeForce Experience window showing a totally black screen. The problem is quite worrying and numerous users have reported approximately this problem and are searching for locating a solution to this problem.
In this educational, we will guide you thru simple techniques the way to repair this hassle. Just observe this article and you’re properly to go.
Contents
Methods To Fix GeForce Experience Black Screen
Follow the underneath steps cautiously:
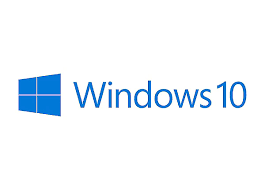
Guide To Fix Nvidia GeForce Experience Black Screen in Windows 10
Step 1: Running The GeForce Experience With Intel incorporated Graphics
1. Go to the laptop and then proper click on “GeForce Experience” and then click on on “run with portraits processor” and pick “incorporated processor”.
2. After that, while the Nvidia GeForce Experience launch without occurring a problem like showing a black display screen, then click at the “Drivers” tab.
3. In the Drivers tab, you will see the inexperienced “Download” button. Simply click on on it to replace the drivers using GeForce Experience.
4. Then you need to Restart your pc, after your pc boots up, open the GeForce Experience and then check the difficulty is resolved or not. If now not, then continue with subsequent steps.
5. Right-click on GeForce Experience after which select “run with images processor” and pick on “alternate default pics processor”.
6. Then click at the “program settings” tab and make certain that GeForce Experience is selected in the First option and within the 2nd option, you need to choose “included pix” from the drop-down menu. Press the “Apply” button to make modifications.
7. Hopefully, this method will restoration the black display trouble that occurs in GeForce Experience most effective. If the black display screen difficulty takes place in other applications, you then need to observe the Methods 2 beneath.
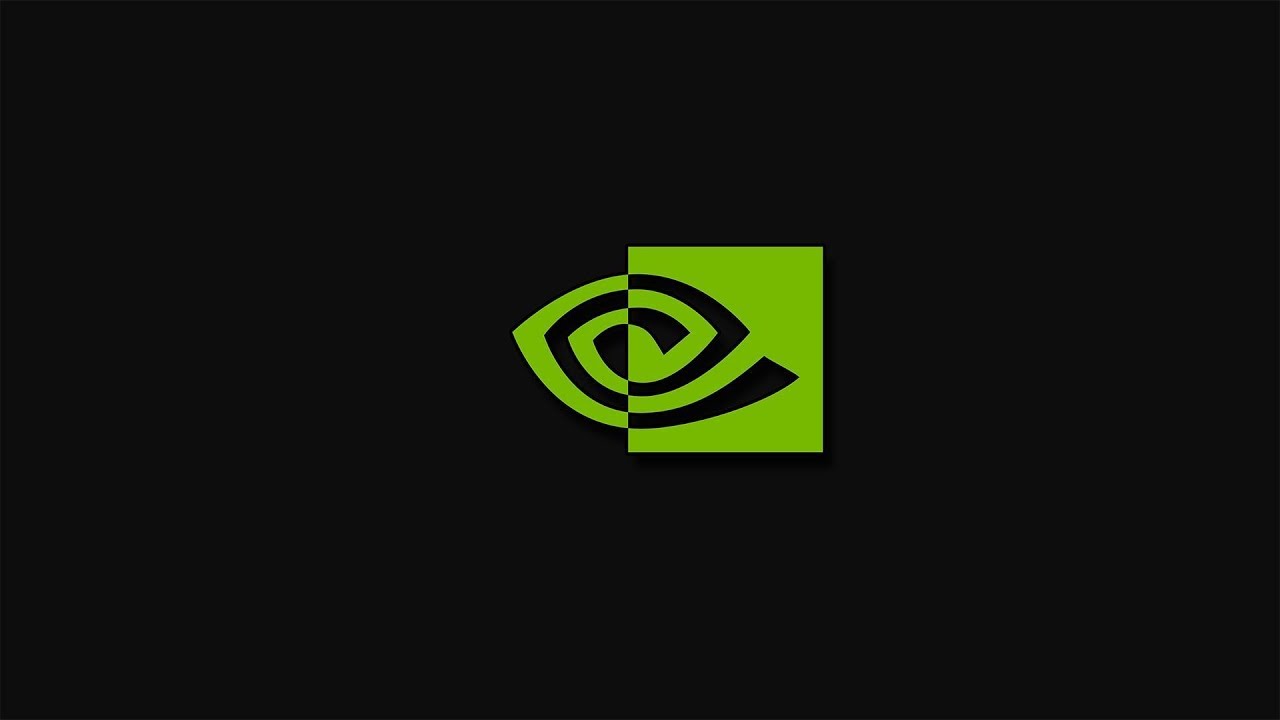
Step 2: How To Roll Back The Integrated Graphic Driver
1. Simultaneously press windows+R key to open run dialogue container after which type in “devmgmt.Msc” and press input to open device manager.
2. Click on “Display adapter” to make bigger and then proper click on “included photograph card” like “intel portraits card” after which pick out “houses” from the drop-down menu.
3. Click at the “Driver tab” after which locate the “Roll Back Driver” button. Just click on on it.
4. After that, you may be correctly rolled returned. But in case you are facing trouble with rolling back or the button isn’t responding (greyed out). Follow the beneath steps cautiously:
5. Click at the “Uninstall Device” button to put off the integrated graphics card drivers.
6. Go to the legitimate website and download the contemporary version for your incorporated graphic card or do online seek.
7. After downloading and installing the drivers in your included graphic card, then easy restart your computer.
8. After your computer boots up, open GeForce Experience and it’s going to work flawlessly.
Also See: The Latest Top 8 Free City Building Games for Windows PC






