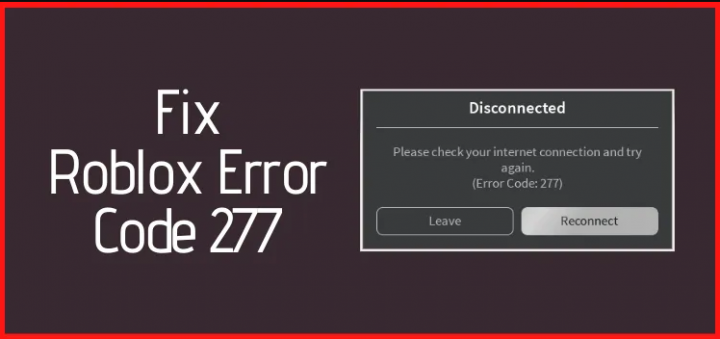
Do you want to fix Roblox error 277? Well, Roblox is a game creation platform or online gaming where users can create or play games. It’s available for Xbox One, Windows, Android, iOS, macOS, Fire OS platforms. Now, lots of users are claiming that the Roblox Error Code 277 is appearing for some unknown reasons. It seems that the game keeps losing connection or crashing to the game server. So, if you’re one of them, then check this guide to resolve it.
The error message says “Roblox Error 277. Disconnected: Lost connection to the game server, please reconnect.” But there is nothing to worry about as the error message indicating itself as there is some issue with the game server. However, there may be some conflict that appears because of the poor network connection, Wi-Fi issues, etc. from your side.
Contents [hide]
Different Ways To Fix Roblox Error 277
Here we’ve shared few solutions to easily fix this error code in no time. So, without much ado, let’s move into the instructions below:
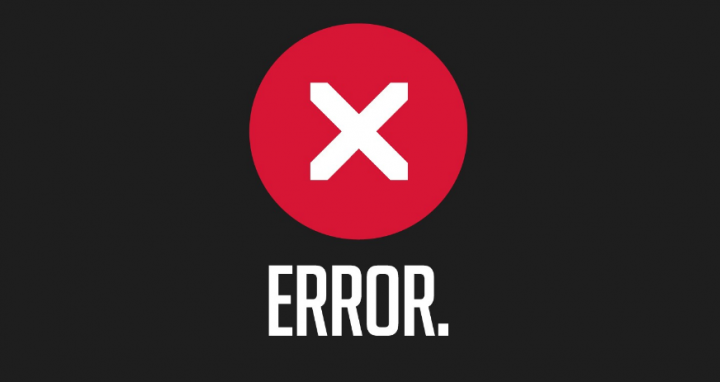
Fix 1: Roblox Server Status
- Move to the Roblox Server Status Page to check whether there is any server maintenance process or downtime is ongoing or not.
- If the system shows operational that means there is no problem with the game server. However, if there is some problem, make sure to wait a while before trying Roblox again.
If you still face Roblox error 277 then dive down to the next solution!
Fix 2: Use the Roblox Utility Tool
- Download or install the Roblox Utility Tool on your Windows computer/Laptop.
- Then simply install this tool > Tap on Scan Now.
- Wait for a while or more to complete scanning.
- After this, it will show you the Fix button if there is a problem.
- Tap on Fix and wait for a while to resolve the error code 277.
- At last, restart your PC and try to run the Roblox again.
Fix 3: Update Default Browser
At first, you want to check which browser is selected as a default Windows 10 browser and then just update that browser after following the instructions below:
- Tap on Start > Head over to Settings.
- Choose Apps > Tap on Default Apps from the left pane.
- From the Web browser category, you’ll then find the Google Chrome browser chosen as a default browser.
- Now, move to the Google Chrome browser > Tap on the Menu (three dots icon) from the top right side.
- Head over to Help > About Google Chrome > As it’ll automatically check for updates and tell you whether the browser is updated or not. When an update is available, it’ll automatically install or download it. After this, restart your Chrome browser, and then you’re good to go. If you still face Roblox error 277 then dive down to the next solution!
However, if the default web browser is set to another browser then do the same steps with that also. For many other browsers, the instructions to check for updates can be very different.
Fix 4: Change Default Browser
Certainly, updating the default browser can also resolve some of the possible issues.
- Tap on Start > Head over to Settings.
- Choose Apps > Tap on Default Apps from the left pane.
- From the Web browser category, tap on Google Chrome and choose any other browser (for example, select Mozilla Firefox or Microsoft Edge).
- Restart your PC and try running Roblox again.
If you still face Roblox error 277 then dive down to the next solution!
Fix 5: Run Roblox Compatibility Mode
- Right-tap on the Roblox icon > Tap on Properties.
- From the Compatibility tab, tap on the Run this program in the compatibility mode checkbox to turn it on.
- Choose the Windows operating system version that you’re using.
- Tap on Apply and then OK.
- At last, try to run the Roblox software as an administrator and check for the issue.
Fix 6: Remove Roblox Log Files
- Hit Windows + R key on the keyboard to simply open up the Run dialog box.
- Now, input the given command in the Run dialog box and press Enter:
%localappdata%\Roblox\logs
- Then use the Ctrl + A keyboard shortcut to choose all the files in the folder.
- Then, use the Shift + Delete keyboard shortcut to fully remove all the chosen log files of the Roblox from the computer.
- After this head over to the Run dialog box again and execute the following command & press Enter:
%USERPROFILE%\AppData\LocalLow\RbxLogs\
- Then, use the Ctrl + A keyboard shortcut to choose all the files in the folder.
- Then, use the keyboard shortcut Shift + Delete to completely remove all the chosen log files of the Roblox from the PC.
- After this, restart your PC and again check for the Roblox Error Code 277.
If you still face Roblox error 277 then dive down to the next solution!
Fix 7: Update Windows Operating System Build
- Tap on Start > Settings > Update & Security.
- If the available update is not displaying automatically, tap on Check for updates.
- If any new Windows update available, then simply download and install it.
- When you successfully download it the system will ask you to reboot your PC to apply the changes.
Well, if none of the workarounds worked for you, make sure to turn off both Windows Firewall protection or Antivirus program on your computer to check for the issue. Also, make sure that you’re not using any Proxy service or VPN. Additionally, uninstall and reinstall the Roblox software on your computer.
That’s all about it.
Conclusion:
Here’s all about ‘Fix Roblox error 277’. I hope this article was helpful to you. Keep in mind that one of these workarounds given in this guide will save your PC from this error. If you have any queries, questions, or feedback then write down the comments section below!
Also Read:






