When Google Chrome downloads files, it will check if the file could be really dangerous. Mostly, it will flag EXE and even ZIP files when you guys try to download them. You have to then provide explicit permission in order to download the file. Likewise, for trusted file types that you guys download, you then have the option to open them automatically. You can also set Chrome to automatically open a PDF, PNG, or JPG file the second it finishes downloading actually. In this article, we are going to talk about How to Reset Chrome Auto Open Settings. Let’s begin!
The file opens in an external app, that is the default app for that file type on your system. If you’d like to turn off auto-opening for a particular file type or for all file types. Then there’s a really easy method to it. Here’s what you guys need to do.
Contents
- 1 How to Reset Chrome Auto Open Settings
- 1.0.1 How can you Reset The Auto Open Settings
- 1.0.2 How To Turn on Auto Open
- 1.0.3 How To Turn off Auto Open For A Single File Type
- 1.0.4 Stop File Type From Opening Automatically
- 1.0.5 Clear Auto-Open Download Preferences
- 1.0.6 Use Guest Mode to Bypass Preferences
- 1.0.7 Pick the Right Program
- 1.0.8 Conclusion
How to Reset Chrome Auto Open Settings
How can you Reset The Auto Open Settings
First of all, open the Settings page from the hamburger button at the top right. Scroll to the very bottom and then expand Advanced Settings.
Scroll down to the Downloads section and tap on the ‘Clear auto-opening settings’ button. This will basically reset all auto-open preferences that you’ve set.
How To Turn on Auto Open
If you’re curious as to how you can automatically get files to open when they’ve downloaded, then it’s pretty simple. Download the type of file you want to open automatically. Tap on the little arrow button next to the completed download and choose ‘Always open files of this type.
How To Turn off Auto Open For A Single File Type
You might want to turn off auto-open for a particular file type, or for all file types. If you want to disable it for only one file type, then you need to download a file of the same type or just drag & drop one onto Chrome. Whenever it appears in the download bar, then just click the little arrow next to it and uncheck the ‘Always open files of this type’ option as well.
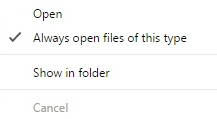
Stop File Type From Opening Automatically
Chrome’s download shelf also lets you automatically open the files via type as soon as they’ve finished downloading locally. You guys can do that for almost all file formats out there; exceptions include executables (for security reasons) and also the PDFs (that have their own separate set of auto-open preferences).
If you guys want to stop the browser from opening a certain file type in its default program automatically. Then you must access the download shelf settings during a file download and re-configure your preferences for that specific file format.
- First of all, open Chrome, and then initiate a download of the same file type (ZIP, MP3, FLV, etc.). That you guys want to stop opening automatically.
- When the file shows up on the download shelf, instantly tap on the tiny arrow next to the downloading file. Act quickly before the download finishes—otherwise, it will also open automatically and hide the download shelf as well.
- Tap on ‘Always open files of this type in order to uncheck the option.
And voila! Now chrome should no longer open the file type automatically after downloading. If it still does, just simply restart the browser, and you should be good. Just remember that you guys have to repeat the process for any other file types. That you want to avoid Chrome from launching automatically.
Clear Auto-Open Download Preferences
If you guys want to stop Chrome from launching multiple file types automatically. Then you may not have the time (or the patience) in order to change your preferences through the download shelf repeatedly.
In that case, you guys can clear your auto-open download preferences through the browser’s Settings panel. Just keep in mind that you guys cannot selectively delete file types from auto-launching. All files will stop opening automatically when you go through the steps below.
- First of all, open the Chrome menu (tap the icon with three dots to the upper-right corner of the window), and then tap on Settings.
- You have to expand the Advanced section, and then click Downloads.

- Now under the Downloads group, just click Clear next to ‘Open certain file types automatically after you download them.’
Use Guest Mode to Bypass Preferences
Instead of configuring Chrome to avoid a certain file type from opening automatically or resetting the browser’s auto-open download preferences. You guys can simply use Guest mode in order to bypass the download settings. It’s really great for one-off instances where you want to perform normal downloads without even making any changes to your browser.
The Guest mode actually works outside of your Chrome profile. So it doesn’t have access to any of your preferences actually. However, you will not have access to your browsing data (bookmarks, passwords, history, etc.). in Guest mode actually, you guys can still use your normal Chrome profile in order to browse the internet alongside a Guest window.
- Tap on your profile icon to the upper-right corner of the Chrome window.
- Click Guest in order to open a Guest window.
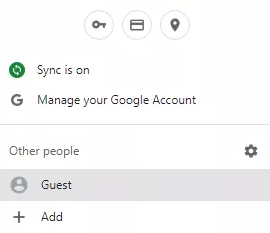
- You can initiate a download. It should show up on the download shelf and normally save to the Downloads folder on your PC or Mac without even automatically opening it.
Pick the Right Program
Auto-launching file downloads work a treat in cases where you guys don’t want to waste a second longer in order to open them manually. However, you don’t want that to happen all the time, especially whenever you guys are in the midst of serious work. The methods above should also help you to stop that—just pick the one that works the best for you.
That said, Chrome’s download capabilities do need a serious revamp. They are outdated, unintuitive, and pretty hard to reconfigure. Apart from the annoying download shelf that nags you at each and every turn. How about some easy controls in order to manage your download speed? That would be really great.
Conclusion
Alright, That was all Folks! I hope you guys like this “chrome auto open settings” article and also find it helpful to you. Give us your feedback on it. Also if you guys have further queries and issues related to this article. Then let us know in the comments section below. We will get back to you shortly.
Have a Great Day!






