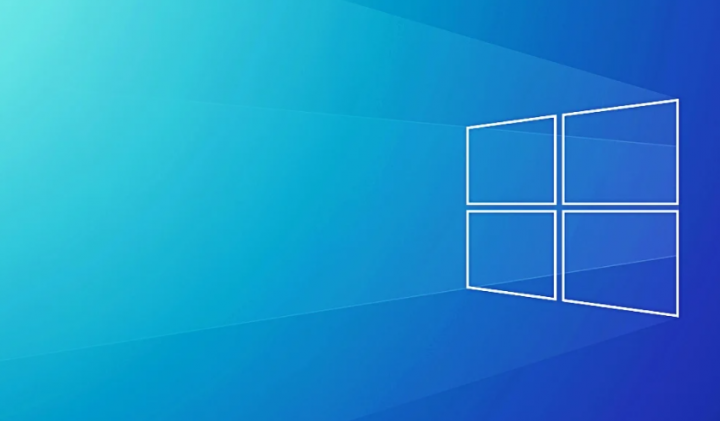
Windows 10 generally tends to remember app positions, however, it does not do as well along with a multi-monitor set up. Most of the time, when you have disconnected a second display, windows for many apps continue in order to open off-screen. In this article, we are going to talk about How to Center a Window in Windows 10. Let’s begin!
There are many ways to fix it, however, if you guys have an app that simply won’t open on the current screen. Or it tends to open across multiple screens as well. Then you can use Window Centering Helper in order to quickly move it to the center of the current display.
Contents
How to Center a Window in Windows 10 – Tutorial
You can download Window Centering Helper. The app also has an installable version and a portable version. You can pick whichever you want to use and run the app.
If you want to center an app window, you have to press the Shift key three times, consecutively. The shortcut should not clash along with any app on Windows 10. This app is especially useful if you guys have apps that consistently open off-screen. As it has an option to automatically center new apps or windows that you guys open. If this particular feature isn’t useful for you, then you can turn it off. Or, if that’s the only feature that you guys need and you can do even without the shortcut that centers a window. Then you can disable the shortcut as well.
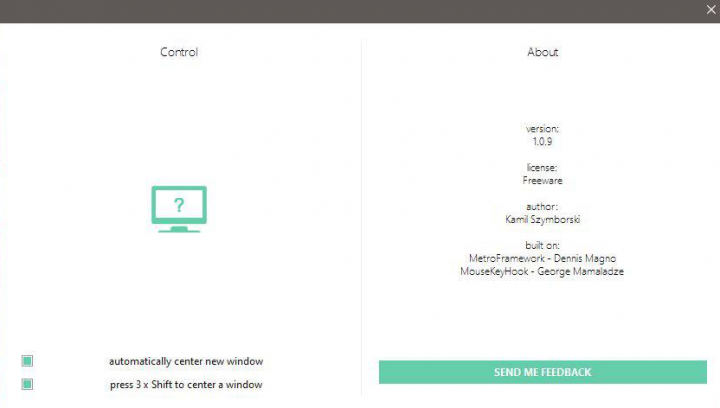
Window Centering Helper can also be useful if you mostly have to take screenshots. If the screenshot includes an app window, then centering it can make for a better screenshot actually. That allows you to crop it equally from both sides as well. Plus, you guys can also use it in order to automate the cropping and resizing of a batch of shortcuts.
The app does have a rather unfortunate limitation; UWP apps as well. It was actually unable to center Skype, the Microsoft Store app, and Netflix as well. UWP apps, such as desktop apps, are also prone to open off-screen or across multiple screens in a multi-monitor setup actually.
Further | how to center a window
The app’s shortcut won’t really clash along with other shortcuts because it’s an unconventional one, however. If you guys press the Shift key five times, you might turn on Sticky keys. If you guys find the shortcut is clashing along with the Sticky Keys shortcut, then you can also disable it. In order to disable the Sticky Keys shortcut, you have to open the Settings app and the head to the Ease of Access group of settings. Choose the Keyboard tab and under the ‘Use Sticky Key’ section. Just uncheck the ‘Allow the shortcut key in order to start Sticky keys’ option.
Well, on the rare chance that this shortcut does clash with another app, there aren’t many things that you can do. Check if the app that clashes along with Window Centering Helper also has an option to change or customize keyboard shortcuts and then change it if you guys can.






