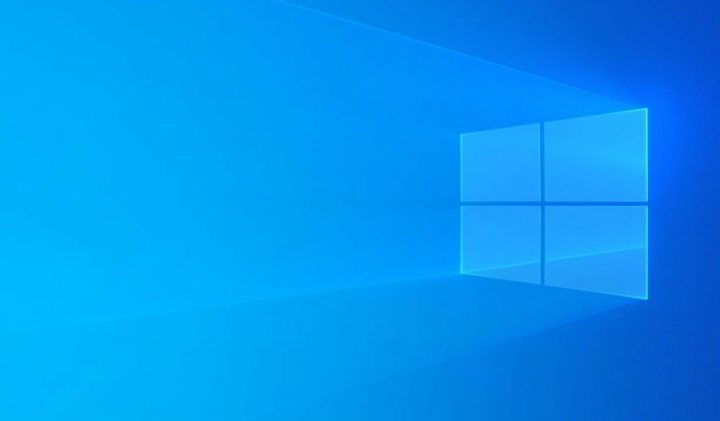
Well, we all use different third-party tools in Windows for fulfilling many aims. The only disadvantage of these tools is that they most of the time mess up along with original system files and change their behavior. We are not saying that each and every program goes that way, however, some programs we can’t ignore for this analogy. So the result of using these types of tools in some cases may lead to failure of the login process. In this article, we are going to talk about the Sign-in process initialization failure error. That results after using third-party software on Windows 10 running machine actually.
So, the complete error message the user received is actually:
Because you guys can’t pass beyond this error message, actually it is not feasible in order to consult the event log on a standalone machine. But, if the machine is part of the domain, you may able to check event logs and troubleshoot according to that. On an idle machine, the following are the ways in order to fix this hiccup:
Contents
How to Fix Sign In Process Initialization Failure
Perform Automatic Repair
- First, just plugin your system recovery disc or Windows 10 bootable USB and then start your system and tap on any key in order to continue.
- Wait whenever your computer boots from your plugged disc actually.
- Then you need to tap on Next in the Windows Setup screen shown below.
- Well, moving on, tap on Repair your computer link on the next screen of the same window.
- Now tap on Troubleshoot on the below-shown screen.
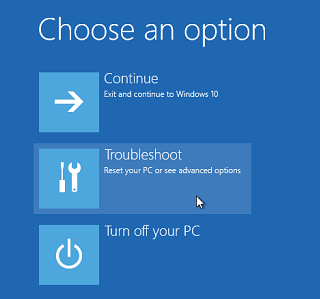
- Then tap on the Advanced options entry on the following screen as well:
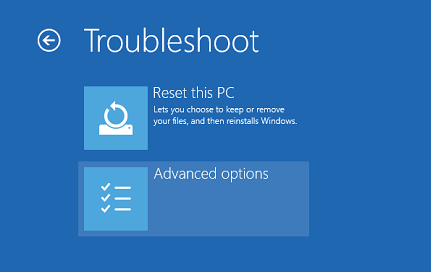
- Moving on, we now arrive in Advanced Recovery Options for Windows 10. Here, just tap on the Startup Repair option.
- Again, your system will now reboot and you will see that machine is preparing itself in order to perform the repair.
- Now, you need to choose a user account to perform the repair. So just simply hit your user account name on the following screen:
- For the user account that you have to choose in the previous step, just provide the password and then tap Continue here:
When the Automatic or Startup Repair has completed now, your system will now automatically reboot in to normal mode. In this way, all the issues you were facing while starting your system, should now resolve via Startup Repair operation.
Restore Missing LogonUI File
LogonUI file or application basically sits in System32 folder under your Windows directory aka %WinDir% folder. If a third-party tool actually modifies this application, renames it, or also erases it. The above-mentioned error may occur. So our aim here is just to restore this file to its original identity actually.
How do I find that LogonUI is missing or renamed? | sign in process initialization failure
If you guys are on a dual boot system, then locating LogonUI is pretty easy. You guys can boot to another OS and via File Explorer and then browse to %WinDir% of the problematic OS. However, for a machine along with a single OS, you just have to install a new OS on a parallel drive, so that result is a dual boot system as well. You guys can then verify the status of the LogonUI file using the same approach mentioned for the dual-boot system. If it is missing, then you need to copy it from the new OS., (Must be the same edition and architecture) that you just install, to the old OS along with the issue.
If you guys can locate the LogonUI file along with a different name, then here is how you can restore its original name:
- First of all, just open Command Prompt at boot in the problematic OS, from the Advanced Recovery Options.
- The type following commands and click on Enter after each of them:
diskpart
list volume
exit
cd <system drive>
cd Windows
cd System32
ren <old LogonUI file name> LogonUI.exe
exit
- Now you have to Continue to your OS on the next screen or restart it as well. After you reboot, you can log in normally – as expected as well.
Removing Ethernet Cable:
Conclusion
Alright, That was all Folks! I hope you guys like this “sign in process initialization failure” article and also find it helpful to you. Give us your feedback on it. Also if you guys have further queries and issues related to this article. Then let us know in the comments section below. We will get back to you shortly.
Have a Great Day!






