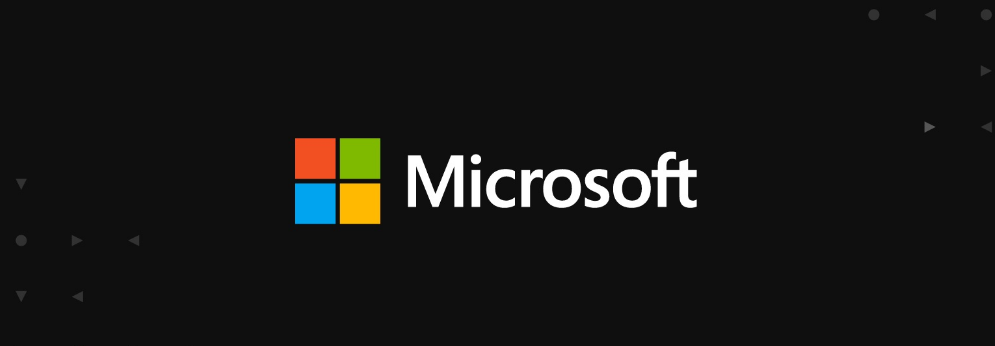
If you face an error message saying ‘It looks like you don’t have any applicable devices linked to your MS account’ then it occurs due to a missing connection between your PC or Microsoft account. Usually, the error appears when someone tries to install a game or software or an app from the Microsoft Store. The PC might be linked, but let’s have a look at possible fixes to resolve the issue. Here is the full error message:
It looks like you don’t have any applicable device(s) linked to your Microsoft account. To install, sign in on a device with your Microsoft account.
Contents
- 1 How To Fix ‘Don’t Have Applicable Devices Linked To MS Account’ Issue:
- 1.1 Verify Your PC to fix ‘Applicable Devices Linked To MS Account’
- 1.2 Microsoft Store Resetting
- 1.3 Remove Microsoft Store Database Files
- 1.4 Update Windows to the required model
- 1.5 Device Limit Checking
- 1.6 Check if your app supports your device
- 1.7 Sign In & Out to fix ‘ it looks like you don’t have applicable devices linked to MS account’:
- 1.8 Re-register Microsoft Store app to fix ‘it looks like you don’t have applicable devices linked to MS account’
How To Fix ‘Don’t Have Applicable Devices Linked To MS Account’ Issue:
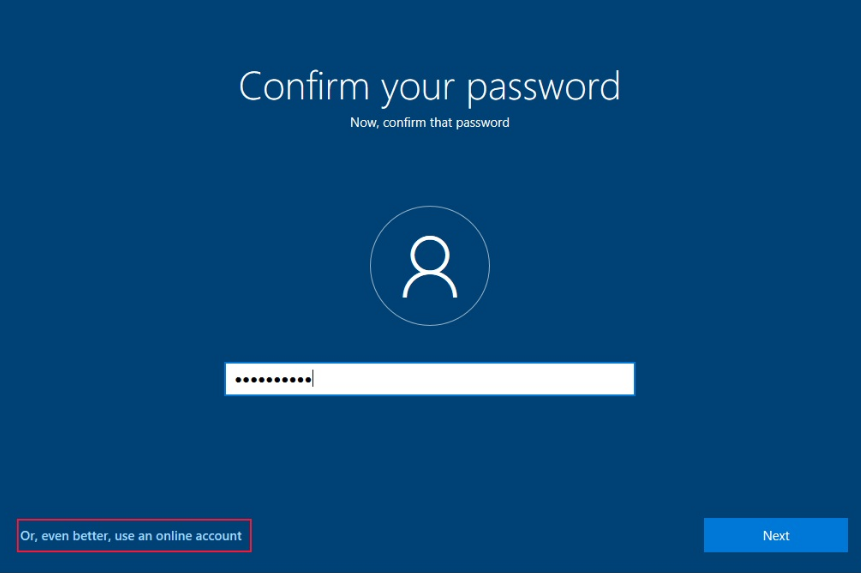
It’s always the best idea to restart your PC once and retry before moving your steps. At times it’s a network problem or a pending restart that causes the issue (don’t have applicable devices linked to MS account).
- Verify the PC
- Reset MS Store
- Delete Microsoft Store Db Files
- Update Windows to the required model
- Store Device Limit
- Check if your app supports your device
- Sign In or sign out
- Re-register Microsoft Store app
Keep in mind that you should try to install the app after every troubleshooting tip.
Verify Your PC to fix ‘Applicable Devices Linked To MS Account’
Whenever you sign up with a Microsoft account on a Windows 10 computer. Then you might have to verify it. Account verification is a simple or easy process where you receive the security code on your email id and phone number for verification.
In case, if it is a local Windows account, you can then add an MS account or change a local Windows account into a Microsoft account.
- Head over to Microsoft account then sign in using the local account.
- Then move to Settings > Your Info section
- Choose Sign in with a Microsoft account instead
Once done, you can then open Microsoft Store and download or install the software.
Microsoft Store Resetting
You can easily reset Microsoft Store, and it works using an admin account.
- Head over to Microsoft Store, and then tap on your profile icon, and then on the listed account.
- You can then tap on the sign-out option you receive. After this, exit the Microsoft Store.
- From the Start search, input wsreset.exe. On the result which appears, right-tap and choose Run as administrator.
- Then it’ll relaunch the Microsoft Store. All you need to do is to sign-in using the same Microsoft account.
When the sign-in process is successful, then check if the problem has been fixed after trying to install the app. You can also select to execute the Store troubleshooter in Windows 10.
If you still face the issue ‘it looks like you don’t have applicable devices linked to MS account’ then dive down below!
Remove Microsoft Store Database Files
- Head over to the File Explorer, then move to the following path.
-
%windir%/SoftwareDistribution\DataStore
-
- Then delete the DataStore.edb file. DataStore.edb is a Windows log file that keeps a record of all Windows Updates that are applied to your system.
- You can then relaunch the Microsoft Store and check if you successfully install the app.
If you still face the issue ‘it looks like you don’t have applicable devices linked to MS account’ then dive down below!
Update Windows to the required model
Some users claimed that updating Windows also helps in resolving the issue. Check if any pending update is available. If yes, you can then apply the update and restart your PC. If the game wants a particular model, it is usually called out for. But if that’s not the scenario, then updating might helps you out of this. Move to Settings > Update and Security > Check for Update or Install Update.
Device Limit Checking
Microsoft lets the app from the Microsoft Store to installed on a maximum of 10 PCs under one account. Well, it applies to both Windows 10 PCs or Xbox. Head over to your Microsoft Devices section, and then select to erase the device from the list. Then try to erase any of the non required devices from the list, and then successfully install the app.
If you can’t reach the limit, then erase the current device, and then again add it. Adding the computer to your account is a simple or easy process. You just need to sign-in again on the device when the prompt appears.
If you still face the issue ‘it looks like you don’t have applicable devices linked to MS account’ then dive down below!
Check if your app supports your device
Some applications in the Microsoft Store are built for specific devices. For instance, an app specifically launched for Microsoft Surface probably not support a Lenovo notebook. So, you have to check the section of System requirements on the application page to make sure that the app is compatible with your device.
After checking the system requirements page, then you should look at the minimum hardware requirements for the app.
Sign In & Out to fix ‘ it looks like you don’t have applicable devices linked to MS account’:
The Microsoft Store app does not need you to sign in to the Store app to download a free app. However, all you have to do is to sign in to make a purchase. If you are facing the same error “It looks like you don’t have any applicable device(s) linked to your Microsoft account. To install, sign in on a device with your Microsoft account” when trying to install a paid app. You can then sign out of the Store and then again sign in.
- Tap on the user picture located next to the search. You can then tap on your Microsoft account to view the Account dialog.
- Tap on the Sign-out link present under your Microsoft account email address to sign out of the Store.
- If you want to again sign in, tap on the picture of the user account and then tap the Sign-in option.
- Input the email address of your Microsoft account and password to sign in to Store again.
If you still face the issue ‘it looks like you don’t have applicable devices linked to MS account’ then dive down below!
Re-register Microsoft Store app to fix ‘it looks like you don’t have applicable devices linked to MS account’
- Head over to the PowerShell with admin rights. If you wish to do that, right-tap on the Start button and then tap the Windows PowerShell (Admin) option.
- Tap the Yes button when you get the User Account Control prompt.
- From the PowerShell window, copy and paste the given command:
- powershell -ExecutionPolicy Unrestricted Add-AppxPackage -DisableDevelopmentMode -Register $Env:SystemRootWinStoreAppxManifest.XML
- Press the Enter key to re-register the Store app. When it is executed, exit the PowerShell window.
Conclusion:
So, these were some of the best solutions to fix the issue ‘Don’t Have Applicable Devices Linked To MS Account’. I hope you successfully resolve the issue with the help of our content. If you have any query regarding this guide or any other solution to get rid of the threat then feel free and let us know below. If you know of any other alternative method to fix it then let us know below.
Also Read:






