
Accessing your home router from inside the network is pretty easy. Just simply type in your router’s IP address (usually 192.168.1.1 or 192.168.0.1) in the web browser. But, how about accessing your router remotely? In this article, we are going to talk about the Easy Way of Accessing Router Remotely. Let’s begin!
Now, before we actually come to that, let’s have a look at some of the reasons, why you guys may want to do that.
- Your parents regularly ask you to fix their Internet, but, you guys don’t live with them actually
- Or you want to check if the kids at home are playing games on their PC, rather than doing their homework.
- You also suspect your neighbors are mooching on your Wi-Fi whenever you are not at home
- And finally, you can also connect an external hard drive to your router and also access it from anywhere
Contents
What Exactly Is Remote Access
Remote access for your router is actually a feature that permits you in order to log into your router from anywhere in the world that has an internet connection. It permits you to do anything you are normally able to do via logging into your router on your home networks, however, remotely. This can also include things like changing your router’s security settings and setup options as well.
Of course, however, this can be useful, permitting remote access does bring up a number of security risks. If remote access is permitted, anyone along with internet access can also theoretically gain access to your router. If they have, or obtain through devious means, some really simple information about your router as well.
This would also allow them to do things like finding out(and change) your network’s security features. That will could give them unrestricted access to your network. As with anything on the internet, you need to make sure you consider all of the risks before changing any of your router’s settings!
Easy Way of Accessing Router Remotely
Turn On remote sharing
Turning on remote sharing on the router is pretty easy. All you have to do is just type the router IP or default gateway address in the web browser actually. Next, enter your username and password as well. Now, when you are in the router’s web portal, just look for the Remote Management option. Some of the routers called it Remote Access and it’s mostly found under Advanced Settings.
Well, on the Netgear router, you guys can also find this option under Settings > Remote Management.
On the Dlink router, just look for Tools > Adminstation > Enable Remote Managemen
Then on Linksys router, head to Administration > Remote Managemen
On TP=Link router, you guys can also find this option under Security > Remote Management
Because you guys are sharing your router web portal remotely, it’s actually a really good security practice to change your default port no. from 8080 to something else. Also, you have to make sure you don’t use default login credentials. Just change it to something complex else anyone can log in to your network along with a brute force attack.
Setup up Dynamic DNS | accessing router remotely
Because most of us have a dynamic public IP address, it will change in the next few days as well. So let’s now fix it via settings up Dynamic DNS. However, before that, you have to understand what Dynamic DNS or DDNS actually is.
Let’s now take this analogy. If I change my postal address frequently, then I won’t receive my letters on time. Right? So, rather than giving my address to everyone, I’ll give them my friend’s fixed address as well. Now, my friend will also receive all my mail and I am going to keep him updated along with my latest address. So, now he can easily forward the mail to me too.
So, this Dynamic DNS is just the same as a friend in the middle. Whenever you sign up with their service, you then have to link your dynamic public IP to a domain name. And you guys can use that fixed domain name rather than your public IP. And they will do the job of updating your IP address in the background too.
Now there are a lot of dynamic DNS providers out there. Some free and some paid as well. The best way in order to find, which service to select, is through checking which service is supported on your router So just follow these steps.
Steps | accessing router remotely
- First of all, login to your router and look for an option that basically says Dynamic DNS.
If it’s not there, then you can also download IP updater software from any Dynamic DNS provider. And put it on the computer which is used mostly. But, almost each and every router (even the cheaper ones) have these Dynamic DNS options inbuilt, so you don’t have to worry about that.
I have also a custom ROM called dd-wrt installed on my Netgear router. It basically supports DDNS and no-IP. Now because the first one is paid only. I will go along with the second one, i.e no-IP. And through looking at the interface, I can also tell, all I need is actually a domain name, and username or password.
- So just head to noip.com and then create a free account.
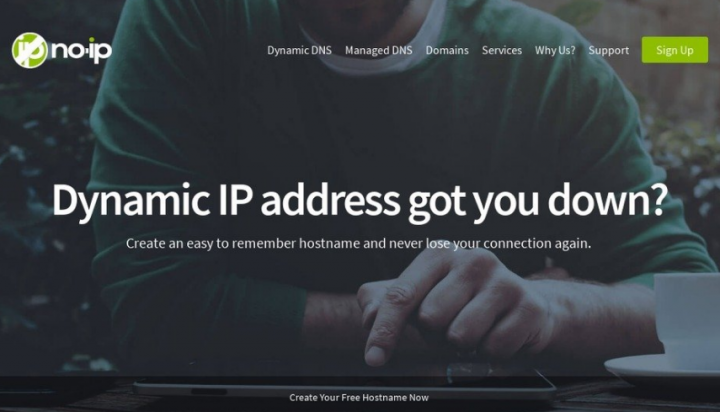
- Next, head to the dashboard, where you guys will find an option to add a hostname. Tap on that. A new window will now open, just write a new sub-domain of your choice, and tap on add.
- Now, just copy your new domain name and paste it into your router settings. Also, enter your username and password that you have used in order to login into that service. And then save changes.
- Then, in order to access your home router from a remote location, just type in your domain name that is followed via the remote control port no.
Conclusion
Alright, That was all Folks! I hope you guys like this “accessing router remotely” article and also find it helpful to you. Give us your feedback on it. Also if you guys have further queries and issues related to this article. Then let us know in the comments section below. We will get back to you shortly.
Have a Great Day!
Also See: How to Disable Infinite Scroll For a Specific Website






