
Are you looking for a solution to fix the ‘Disk Management Console View Is Not Up-To-Date’ error? We all know that Disk Management is a Windows snap-in utility that allows users to fulfill some basic disk and partitioning operations. Like delete partition, create a partition, format partition, modify drive letter and path, and extend partition.
However, users can complete those operations very easily since detailed instructions are given. But many users frequently report the error. The error message is ‘Disk Management console view is not up-to-date’, when they are doing particular operations, such as assign a drive letter, format partition, and check partition properties.
This type of partitions is without a drive letter, partition type (primary or logical), file system, or any other important information.
Certainly, Windows might display an “an unexpected error has occurred” message and ask to quit the Disk Management console. It can then restart Disk Management or restart the PC. But, in many cases, it stops working.
Are you facing the same issue? If yes, keep reading this guide, from which you may find alternative ways to fix it.
Also See: WhatsApp New Terms of Services and What are your Best Alternatives
Contents [hide]
Different Ways To Fix “Disk Management Console View Is Not Up-To-Date” Error:
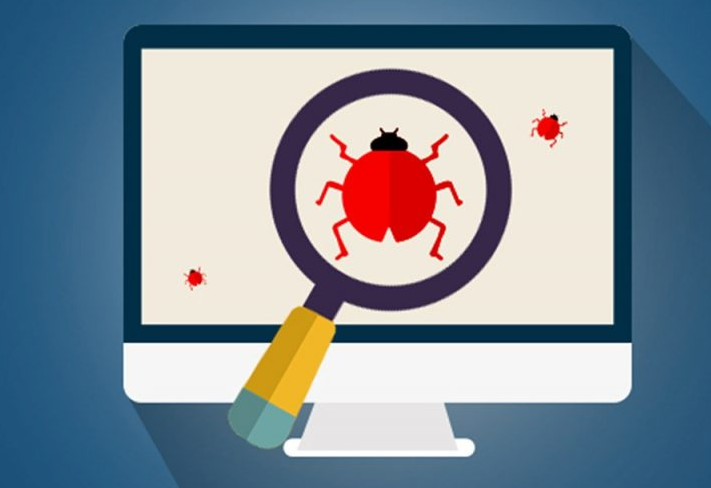
Many factors could result in this problem, like virus attack, improper partitioning, and sudden power outage. And to operate both newly created partitions or previous partitions, you might get the same error message. Also, the fixes should be quite different even though the error is the same.
Fix 1. Specify A Letter For Inaccessible Partition In Diskpart:
When failing to specify a letter in Disk Management. Then try to do it in Diskpart.exe. Please input diskpartin Search box. Then execute it as administrator. When you open this tool, simply input type the given commands. Keep in mind that each type should end by hitting on the Enter key. Here, we take Windows 7 for example. Please type:
- List volume
- Select volume # (# is the number of the volume you want to assign a letter to)
- Assign letter=X (X is the letter you want to assign for the inaccessible volume, and it can be any unused letter)
- Exit
Then you are able to visit this partition.
However, certainly, the inaccessible volume won’t appear in the volume list of diskpart or you can’t assign it a letter in Diskpart.
Fix 2. Specify Letter with MiniTool Partition Wizard
MiniTool Partition Wizard is a tool that helps Windows users to complete both advanced or basic partitioning operations. It includes format partition, creates a partition, resizes partition, assigns/change drive letter, changes file system b/w NTFS or FAT32, and modify partition style between GPT or MBR.
If you wish to specify a letter to resolve the Disk Management console view is a not-to-update error. Then all you need to do is to download this partition magic which is free for Windows non-server users.
Download: Link
Once you download it, launch the program to get its main window. Then, choose the partition which does not have a drive letter, and select the Change Drive Letter function from the left side. Also, select a letter for the partition and then tap “OK“. Then tap the “Apply” button to make the change performed. However, if Partition Wizard fails to fix the Disk Management console view not updated issue, try another method.
Fix 3. Back-Up Inaccessible Partition Via MiniTool Partition Wizard
Virus attack or mistaken operation can damage the partition table. Also, it makes the corresponding partition(s) inaccessible. So, you can try to rebuild the partition table to view whether this procedure works for your situation. And the major reason for recommending this solution is that many of us said it helped them get the partition as well as all-important files back.
By the way, this method can’t harm your PC, so you should try it without fretting about data loss.
The “Partition Recovery” feature is unavailable in the Free Edition. If you like to use this function, then get the Professional Edition if you are a non-server user.
Then, let’s begin recovering.
- Initially install this software on your PC.
- Simply launch this software and then register it. Then, you will head over to the following interface. Right-tap the disk where the inaccessible partition resides. Then select the “Partition Recovery” feature to initiate to resolve the Disk Management console view not-to-update issue.
- Then specify the scanning range for the chosen disk. Here, we recommend selecting the Full Disk. Then, tap “Next” to continue.
- Then specify the scanning method for the selected scanning range. Also, tap “Next“. Initially, you can select Quick Scan, which quite faster. But when this scanning technique fails to find the required partition. Then move back and select Full Scan.
- Then mark all needed partitions, both lost/deleted ones or existing ones, and tap on the “Finish” button.
- Choose the recovered partition. Then select the “Change Drive Letter” feature from the left action pane. You can then specify a letter for this recovered partition.
- Tap the “Apply” button located on the top left corner to make all modifications performed.
- Now you should easily access the partition or its data.
Fix 4. Move Important Files out, Remove and Recreate Partition
Lots of users said their partition is not accessible only on a specific PC. But it works well on other PCs. So, if your inaccessible partition still on an external hard disk. Then simply connect the disk to another PC to view whether the partition is accessible.
If yes, move data out, and then delete the inaccessible partition. If you can’t delete it, try to clean and format the disk in diskpart.
However, when the partition is located on an internal disk or if they are inaccessible on other PCs. Then simply use third-party tools to move data out. The steps are given below.
Initially, install or download the MiniTool Power Data Recovery on your PC. Here, you should try its Trial Edition to check whether the required files can be found. If yes, then upgrade to its Personal Deluxe Edition.
Download: Free
Steps:
- Initially, initiate a program to get its main window where you can select “Hard Disk Drive” module. And then, choose the required disk where the inaccessible partition resides and then tap Scan to continue.
- Here, you can unmark FAT12/16/32 and HFS+ when the inaccessible partition was originally an NTFS partition. Or erase checkmarks from file types that are not related to your problem.
- Then the software is scanning the required disk.
- After a successful scan, MiniTool Power Data Recovery displays all partitions it found or files are stored in those partitions.
- Then just look for files you like, then specify them checkmarks, and at last, save them to another storage device.
In case, if you fail to find the data or partition through this function. Then move back to the main interface of the program and then quit “This PC” to have a try.
When your confidential data are moved out. Then remove the partition in either Diskpart or Disk Management without any data loss.
On the other hand, you can select to uninstall the partition in Device Manager. Maybe, this can resolve your issue, but we can’t guarantee.
Well, someone recommends updating Windows since this helped him resolve his “Disk Management console view is not up-to-date” error. If you are still facing the issue then dive down below!
Also See: User Guide on How to Partition A USB Or SD Card With Disk Management
Disk Management Console View Is Not Up-To-Date:
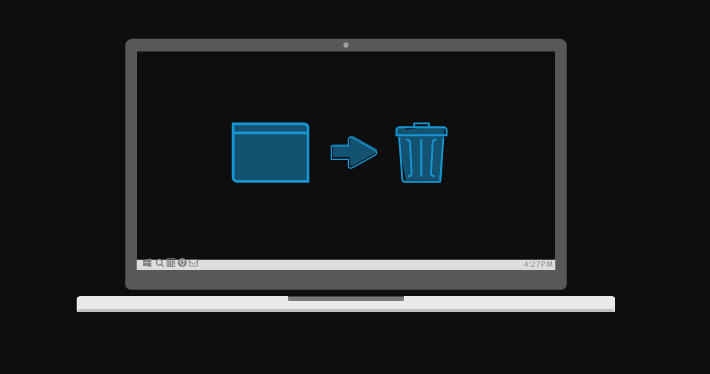
How To Uninstall Inaccessible Partition When Partition Is Newly Created
If suddenly power loss appears whenever you create a new partition in Diskpart or Disk Management. Then this partition is inaccessible. When changing this partition, you might get the error i.e. “Disk Management console view is not up-to-date.” It happens because the configuration information for the new partition was not written to disk when the power loss occurred.
If you like to resolve this problem, then follow the steps given below:
- Right-tap the Computer icon on the desktop. Then select Device Manager from the popup menu. Of course, there are many other methods to enter Device Managers, such as input devmgmt.msc in Search box or Runbox.
- Then search for unknown devices in the window of Device Manager. If not searching for such a device. Then move to the View tab and select Show hidden devices. If you still can’t find an unknown device after the 2 attempts. Then check the Storage Volumes item, and then expand it. In case, if there is still no Storage Volumes. Then look at Other devices and then expand it.
- Right-tap the unknown device, tap Uninstall and then confirm the operation.
- Restart your PC if you are prompted to do so. However, if you are not asked to reboot the PC. Then simply right-tap any item here and select Scan for hardware changes. When the scan or restart is successfully completed, you can then access this partition.
How To Uninstall Partition If the Error Appears While Creating Partition
If a system crash or power loss occurs shortly after creating a partition. Then the partition is inaccessible. In Disk Management, you can’t do any operation on it except deleting.
Whenever you recreate a partition here, then the error occurs ‘The operation failed to complete because the Disk Management console view is not up-to-date’.
But if the partition is finally recreated, then it is also inaccessible. If you want to fix this issue, please input Device Manager after referring to the above fix. Then look for an unknown device. Also, right-tap it, and select Uninstall. After successful uninstalling, remove or format the partition in the Diskpart or Disk Management.
Also See: Guide Partition Map – Apple Partition Types
Try 3 Fixes If the Error Occurs When You Are Changing USB Drive
Uninstall the unwanted USB device from Device Manager:
After uninstalling a partition or device, we have done in the above part. So here we do not show some particular operations.
Uninstall USB driver in Device Manager.
Some people resolved the issue after moving to Device Manager and uninstalling the USB driver. When they connected the USB drive back. Then Windows reinstalled the driver, and their USB device worked properly.
Move data out and then remove the partition of the USB device.
In the above method 3, we have introduced how to move data out from inaccessible partition or remove the partition and clean disk. But still, there is another thing we should mention: how to remove the partition on a removable device.
As we know, Disk Management does not allow users to delete partitions from a removable device, so we recommend using MiniTool Partition Wizard to do the deleting.
Download: link
After executing the Partition Wizard successfully, we can check all partitions or disks, both external or internal. If you want to remove the partition of a removable device. Then choose the partition and select the “Delete Partition” feature from the left side. You can then click on the “Apply” button to make this change finally executed. You can then recreate the partition on a removable device.
Conclusion:
I hope that you can now easily fix the issue. I discuss various methods to fix the “Disk Management console view is not up-to-date” error. However, in case you face any issue with any step, let us know in the comment section below.
Also Read:






