Group Policy Editor (gpedit.msc) is basically a configuration manager for Windows that makes it really easy to configure Windows settings. Rather than going through Windows Registry, the user can configure different aspects of the Windows Operating System via a group policy editor. In this article, we are going to talk about How to Fix Gpedit.Msc not found Error in Windows Home. Let’s begin!
One of the very main differences between Windows 10 Pro edition and Windows 10 Home editions is actually the networking management capabilities. Other differences include the exclusion of Remote Desktop and also Group Policy Editor for Windows 10 Home Edition. In fact, the Group Policy Editor is not available to any Windows Home users, be it Windows XP, Windows 7, Windows 8.1, or Windows 10 as well.
If in case the group policy editor is missing from your version of Windows 10 or if you are getting an error on gpedit.msc not found. Then you should check out which Windows 10 edition you are actually using.
This is a serious drawback because we need group policies even for managing settings of the local computer. The local group policy is better than changing the settings via Windows Registry than is much riskier. Most group policy settings can revert easily, however Registry editing can have adverse effects on the system too.
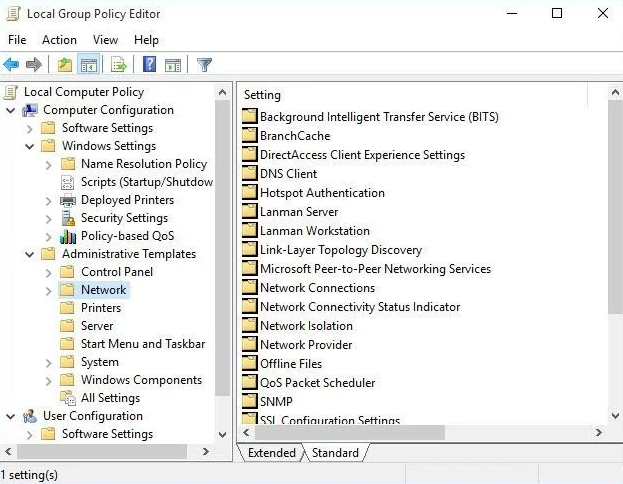
So, in this article, we will guide you to install the Group Policy Editor for Windows 10 Home edition actually. You can use this method in Windows 7 and Windows 8 too.
Contents
- 1 Install GPEdit.msc in Windows 10 Home via a PowerShell script
- 2 How can you open the group policy editor after installing
- 3 Turn on Group Policy Editor (gpedit.msc not found) in Windows 10 Home via GPEdit Installer
- 4 Install gpedit.MSC correctly
- 5 Solve the common problems with running gpedit.msc not found
- 6 Group Policy Editor(gpedit.msc not found) for Windows 10 via Policy Plus
- 7 Group Policy settings (gpedit.msc not found) that may be worth configuring
- 8 Turn off OneDrive | gpedit.msc not found
- 9 Conclusion
Install GPEdit.msc in Windows 10 Home via a PowerShell script
- You have to download the GPEdit Enabler script.
This is basically a simple PowerShell script that will install the disabled Group Policy feature in the Windows 10 Home edition actually.
- Right-click the downloaded gpedit-enabler.bat file and then choose Run as Administrator
- This will then start the installation process. It may take some time to rely upon your system performance. When the process is complete, then you have to press any key to close the command prompt window.
- Although a restart is not needed, if the policies are not working, then you should restart the computer once.
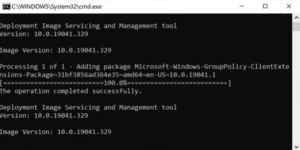
How can you open the group policy editor after installing
After you guys install the group policy editor, then you should be access local group policies and edit group policies already implemented on your computer actually. Open the Run dialog through tapping Windows key + R. Type gpedit.msc and click on the Enter key or OK button. This will then open gpedit in Windows 10 Home.
Most of the people complain that although this method enabled the group policy editor. Most of the settings don’t work in the Home edition. If both of the methods fail in your case, then you should probably try out the third method actually.
Turn on Group Policy Editor (gpedit.msc not found) in Windows 10 Home via GPEdit Installer
Because the Group Policy Editor is not included in Windows 10 by default. We will need to download the editor’s first actually.
This is basically a simple setup file which when run will install and then configure the Group Policy Editor in your Windows Home system actually.
Install gpedit.MSC correctly
If you guys have 32-bit Windows (x86) then the setup should be installed smoothly without any problems. And then you guys should be able to access the Group Policy Editor via the Microsoft Management Console by going to Run –> gpedit.msc. However, if you have 64-bit Windows (x64) then you will need some extra steps after running the installer as well. You have to follow these simple steps below after running the installer:
- First, head to C:\Windows\SysWOW64 folder
- Then copy the following folders and files from C:\Windows\SysWOW64 to C:\Windows\System32
“GroupPolicy“, “GroupPolicyUsers” and gpedit.msc.
This will then make sure you run the editor from the Run dialog actually.
Solve the common problems with running gpedit.msc not found
If you guys are getting an “MMC cannot create a snap-in” error message when starting gpedit.msc. Then you may follow the steps below for the solution actually:
- Head to C:\Windows\Temp\gpedit\ folder and then make sure it exists.
- Download the following zip file and then unzip it to C:\Windows\Temp\gpedit\. This should replace two files x86.bat and x64.bat too.
gpedit-temp-files-x86x64 (1.3 KiB, 51,640 hits)
- Now you have to run x86.bat if you are running 32-bit Operating System and x64.bat if you are running 64-bit Windows 10 as well. Make sure you are running the batch files as Administrator too.
After following the above-mentioned steps, now you should have a working Group Policy Editor in Windows 10 Home edition.
Group Policy Editor(gpedit.msc not found) for Windows 10 via Policy Plus
Policy Plus is actually a third-party app and an alternative to the built-in Group Policy editor. Its interface is just the same as GPEdit. One of the major advantages of using Policy Plus is that it comes with a search function where you guys can search for your needed policies.
- First, you have to download Policy Plus
Policy Plus (10.3 KiB, 23,692 hits) - Then run Policy-Plus.exe. It is actually a portable app so it will open immediately. You can also make changes to the policies exactly how you do it in the Windows built-in group policy editor as well.
One thing to note here is that these methods are basically useful when you want to use the local group policy editor. If you are a domain administrator and also want to configure group policies on a Windows 10 Home computer via Windows Server Active Directory. Then his method will not be effective as Windows 10 Home does not support joining a domain in Active Directory actually.
Group Policy settings (gpedit.msc not found) that may be worth configuring
Let’s have a look at some examples of what can be modified
You have to search for Start or Run for gpedit.msc to open the Group Policy Editor. Then navigate to the desired setting, double-tap on it, and select Enable or Disable and Apply/Ok
Start menu or Taskbar tweaks
User Configuration > Administrative Templates > Start Menu and Taskbar
Avoid or delay Windows Update
Computer Configuration > Administrative Templates > Windows Components > Windows Update > Defer Upgrades and Updates too
Turn off forced restarts
Computer Configuration > Administrator Templates > Windows Components > Windows Update > No auto-restart with logged on users for scheduled automatic update installations
Turn off removable disks
User Configuration > Administrative Templates > System > Removable Storage Access > Removable Disks: Deny read access
Have a look at Other hardware lockouts: Computer Configuration > Policies > Administrative Templates > System > Device Installation > Device Installation Restrictions
Power-related policy settings
Computer Configuration > Administrative Templates > System > Power Management
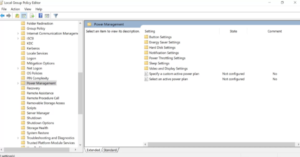
Turn off OneDrive | gpedit.msc not found
Computer Configuration > Administrative Templates > Windows Components > OneDrive > avoid the usage of OneDrive for file storage
Avoid software installations
Computer Configurations > Administrative Templates > Windows Components > Windows Installer > Disable Windows Installer
Disable the Windows Defender
Computer Configuration > Administrative Templates > Windows Components > Windows Defender > Turn off Windows Defender
Lock your desktop wallpaper
User Configuration > Administrative Templates > Control Panel > Personalization > Prevent Changing Desktop Background
Turn off Windows 10 telemetry Open up the Group Policy Editor through opening gpedit.msc as an administrator. Go to Computer Configuration > Administrative Templates > Windows Components > Data Collection and Preview Builds > Allow Telemetry
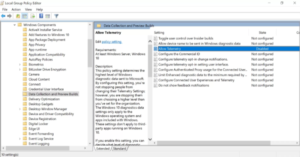
White or blacklist applications from running
Computer Configuration > Policies > Windows Settings > Security Settings > Application Control Policies > AppLocker
Record Windows logon attempts
Computer Configuration > Windows Settings > Security Settings > Local Policies > Audit Policy > Audit logon events (turn on Success & Failure)
Show only certain control panel items
Local Computer Policy > User Configuration > Administrative Templates > Control Panel > Hide specified Control Panel items or Show only specified Control Panel Item
Conclusion
Alright, That was all Folks! I hope you guys like this “gpedit.msc not found” article and also find it helpful to you. Give us your feedback on it. Also if you guys have further queries and issues related to this article. Then let us know in the comments section below. We will get back to you shortly.
Have a Great Day!
Also See: How To Enable/Disable Chrome Hardware Acceleration






