Do you want to turn on Windows 10 dark mode for OneNote? If yes, then you are in the right place. Microsoft is bringing the support of dark mode to its OneNote app for Windows 10 PC. The option is available using the settings page, and it enables you to modify the look and feel of the app, quite similar to the rest of the File Explorer or Office apps.
When the dark mode is activated, the navigation elements or background of OneNote will move from the bright white to the dark gray or black color scheme.
In this article, follow the steps to turn on the dark mode for the OneNote app on Windows 10. But before you proceed further just look at the OneNote Drak Mode features.
Contents
OneNote Dark Mode Features:

OneNote dark mode coats its entirety with lots of dark-gray colors and the most highlighted part is the note area itself.
Dark mode can do exactly what you would expect, for instance, you can turn the whole interface into a dark gray besides white and the title also turns black rather than the purple signature used by OneNote.
Also, you can tell the app to automatically follow your Windows theme. If we compare to the light theme variants, other colors are muted.
However, you might want to be careful. Reddit users claimed that switching to the new theme modifies the default pen color. Also, it makes them less legible or darker. For example, the neon green pen might modify to a dark green pen to match the dark background.
The mode also makes your notes look quite different from what you really expect. But it is also possible to modify the colors of the pen to default on an individual basis. However, you have to choose everything and swap pens.
Main Function of OneNote
These are the following functions, you might operate by OneNote: –
- Write anywhere on the page and enables you to execute free of your imagination.
- There are different highlighters or pens are available in OneNote by which you can write or draw across your device.
- First, you begin with a white background, then add a ruled line or grid for easier writing and drawing.
- Tap on the Note button to take a new note that is available in the Action Center and on supported pens.
- You might Send documents, recipes, websites, and more to OneNote through the Microsoft Edge, Share Charm, Clipper services.
How To Turn On OneNote Dark Mode On Windows 10
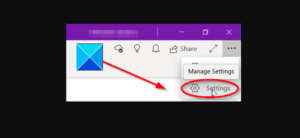
If you want to turn on dark mode in Windows 10 then follow the steps given below!
Step 1:
Head over to OneNote.
Step 2:
Then tap on the main menu button located in the top-right.
Step 3:
Tap on Settings.
Step 4:
Tap on Options.
Step 5:
At the bottom of the “Color” section, choose the Dark mode option for OneNote.
On the other hand, you can also choose the Use my Windows Mode, and OneNote will move automatically between the Light and Dark modes. As you can modify the color of Windows 10 mode from the Settings app.
After completing the steps, OneNote should begin using the dark mode color scheme.
How To Turn On OneNote Preview Dark Mode On Windows 10

Microsoft is gradually rolling out dark mode for OneNote. Also, if you don’t view the option, you want to move to the OneNote Preview ring, update the app, and then try to turn on the option.
Turning On OneNote Preview
Use these instructions to turn on OneNote Preview:
Step 1:
Head over to OneNote.
Step 2:
Then tap the main menu (three-dotted) button in the top-right.
Step 3:
Tap on Settings.
Step 4:
Click on Options.
Step 5:
At the bottom of the “OneNote Preview” section, enable the toggle switch.
After you finish the steps, you can then use the Microsoft Store to install the latest preview.
How To Update OneNote Preview
You can also use these instructions to install the latest preview of OneNote:
Step 1:
Head over to Microsoft Store.
Step 2:
Then tap on the main menu (three-dotted) button in the top-right.
Step 3:
Choose the Downloads and updates option.
Step 4:
Tap the Get updates button. (It might take some time until you view the app getting the latest update after turning on the preview option.)
After you complete the steps, you’ll then view the dark mode option on the settings page.
Turning On Dark Mode
Use these instructions to turn on dark mode on OneNote Preview:
Step 1:
Head over to the OneNote.
Step 2:
Tap the main menu button in the top-right.
Step 3:
Then tap on Settings.
Step 4:
Tap on Options.
Step 5:
From the “Color” section, choose the Dark mode option for OneNote.
Once you complete the steps, OneNote will move to the dark mode color scheme.
Conclusion:
If you want to protect your eyes from OneNote’s bright background light while working then try the above-mentioned methods. For further queries and questions let us know in the comments section below!
Also Read:






