If you want to stop sharing any network folder on Windows 10 you can then do this using the following techniques. It includes File Explorer, Computer Management, fsmgmt.msc, and Command Prompt, and here’s how to do it.
On Windows 10, ‘sharing a folder’ over the network is the best approach to share files with other users. This is a quite easy job to share files rather than having to email files back and forth or using a USB drive. However, the day might arrive when you need to stop sharing a folder for the different causes. In this article, you will know easy methods to stop sharing a network folder on Windows 10.
Contents
Method 1: Stop Sharing Network Folder Via File Explorer

If you want to stop sharing a network folder, use these instructions:
Step 1:
Head over to the File Explorer.
Step 2:
Then browse the folder location.
Step 3:
Right-tap the folder. Then choose the Give access to a submenu, and choose the Remove access option.
Step 4:
Tap the Stop sharing option.
After you complete the instructions, the folder can’t be available in the network for other users to access it. The article uses the Computer Management experience as it enables you to view and stop all the shares from one location.
Method 2: Stop Sharing Network Folder Via Computer Management
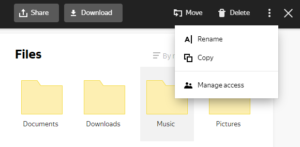
If you want to stop sharing any folder with Computer Management, use these instructions:
Step 1:
Head over to the Start on Windows 10.
Step 2:
Now in the search bar search for Computer Management and tap the top result to open the console.
Step 3:
You can then expand the Shared Folders branch from the left pane.
Step 4:
Tap the Shares item.
Step 5:
Right-tap the folder and choose the Stop Sharing option.
Step 6:
Tap the Yes button.
After you successfully complete the steps, the folder can’t be accessible by anyone in the network.
However, you can stop sharing a folder within the folder location, using Computer Management is the best choice, as it enables you to view and stop all the shares from one location.
Method 3: Stop Sharing Network Folder Via Command Prompt
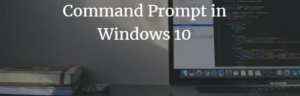
If you want to stop a shared network folder with Command Prompt, use these instructions:
Step 1:
Head over to the Start on Windows 10.
Step 2:
Now look for Command Prompt, right-tap the top result, and choose the Run as administrator option.
Step 3:
Input the following command to view all the shared folders on your PC and hit Enter:
net share
Step 4:
Input the following command to stop sharing a particular folder and hit Enter:
net share ShareOne2 /delete
From the command, remember to modify ShareOne2 for the folder name that you’re sharing. (This isn’t the “Resource” name.)
Method 4: Stop Sharing a Folder Via fsmgmt.msc
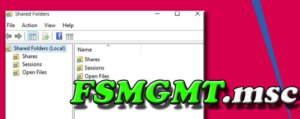
If you want to stop sharing a network folder with fsmgmt.msc, use these instructions:
Step 1:
Hit the Windows + R key combination, input fsmgmt.msc and press Enter to open the “Shared Folders” window.
Step 2:
From the left pane, choose “Shares“. On the right, you’ll then view all shared folders on the local system. Right-tap on the folder, you don’t want to share, and choose “Stop Sharing“.
The selected folder will no longer appear from the list.
Conclusion:
Here’s all about “Stop Sharing Network Folder”. While you have several options to stop sharing a folder on Windows 10. But the Command Prompt option can come quite handy if you’re facing any issues trying to turn off a share using Computer Management or File Explorer.
I hope this article really helps you. If you stuck anywhere then let us know below. For further queries and questions let us know in the comment section below!
Also Read:






