Well, on Windows 10, you can also combine multiple drives in order to create larger logical storage using a RAID 5 configuration. In order to improve performance and also protect your files from a single drive failure. In this article, we are going to talk about How can You Set Up Raid 5 in Windows 10 – Tutorial. Let’s begin!
However, there are many RAID (redundant array of independent disks) levels that you can use. whenever using a striped volume along with parity (RAID 5), then the data is spread across three or more drives using parity. In the event of a hardware failure, you guys can replace the drive, and the data will be created again from the data on the other drives as well.
Although you guys can also use a hardware-based solution on Windows 10 if you try to set up a software-based RAID 5 along with Disk Management. Then you guys will notice that the option is grayed out as it’s only an option available on Windows Server. But, you can use Storage Spaces in order to create a striped volume with the parity that works just like a RAID 5 configuration.
So, in this guide, you guys will learn the steps in order to set up a RAID 5 storage on Windows 10 using Storage Spaces.
Contents
- 1 What type of RAID do you want
- 2 JBOD (extend, spillover):
- 3 RAID 0 (Striping):
- 4 RAID 1 (Mirroring):
- 5 RAID 5 (Distributed Parity):
- 6 RAID 1+0, 0+1, 10:
- 7 What do You need to set up RAID? | raid 5 in windows 10
- 8 Windows Software RAID:
- 9 RAID controller:
- 10 Two or more hard drives:
- 11 Floppy drive (Windows XP-only):
- 12 Tools:
- 13 How can you create a RAID 5 storage using Storage Spaces
- 14 Conclusion
What type of RAID do you want
RAID basically comes in a number of flavors—or levels—that offers data protection, enhanced performance, or both as well. In addition to the seven core levels (RAID 0 via RAID 6), you will encounter a number of variants and combinations as well. Some controllers (and dedicated external storage and also NAS boxes) can layer and even abstract RAID levels. That allows you to mix and match different capacity drives and add capacity without even any additional configuration.
Let’s have a look at a few of the RAID levels you’ll find on affordable, consumer-level RAID adapters, motherboard chipsets, and also Windows software RAID:
JBOD (extend, spillover):
JBOD or Just a Bunch Of Disks simply permits you to extend a volume (drive letter, e.g. C:\) onto other disks as well. Data is written to the first disk until it’s full, then to the second disk, then the third as well, etc. It offers no boost in performance or redundancy and is a holdover from the days whenever smaller disks had to chain in order to handle large amounts of data.
RAID 0 (Striping):
This setup actually increases hard-drive performance through splitting, or striping, data across two drives. By leveraging two data busses, data can also be read and written more instantly. Unfortunately, RAID 0 provides no data protection—in fact, it basically increases the chances of data loss. Because the failure of either drive in the array results in the loss of the data stored on both drives. RAID 0 setups are normal on high-end gaming PCs and graphic design workstations, and also provide a measurable, albeit modest performance boost for hard-disk-intensive programs as well.
RAID 1 (Mirroring):
A RAID 1 setup protects data from drive failure through simultaneously writing the same data to two hard drives. Because each and every drive is an exact duplicate of the other, you can continue working if one fails actually. RAID 1 offers no gain in performance and effectively decreases available capacity by half—two 2TB drives provide the only 2TB of storage.
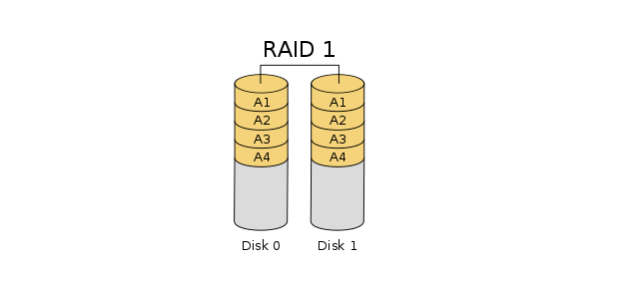
RAID 5 (Distributed Parity):
Although you get both faster disk performance and data protection from this setup, it needs a minimum of three hard drives. Rather than using an entire hard drive as a backup, RAID 5 spreads redundancy information—called parity bits—across all of the array’s drives actually. Where RAID 1 needs 50% of available storage for redundancy, RAID 5 needs only 33%.
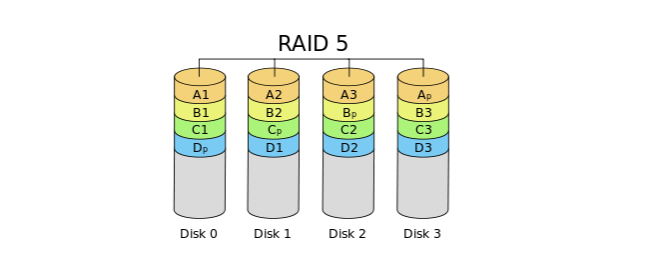
When one of the drives in a RAID 5 array fails, then the data content of that failed drive is reconstructed via the parity bits on the surviving drives and written to a new, replacement drive as well. The array is still usable in the meantime actually.
RAID 1+0, 0+1, 10:
Some of the adapters combine (referred to as nesting) RAID 0 and RAID 1 to provide both data redundancy and increased disk performance as well. This works by either striping data across a pair of drives then mirroring (0+1) them with another pair actually. Or striping data across two mirrored pairs (1+0, aka 10) as well. RAID 0+1, 1+0, and 10 need a minimum of four hard drives.
What do You need to set up RAID? | raid 5 in windows 10
A Fresh Backup (existing data only):
If you are installing and configuring hardware RAID on a fresh system along with no OS (your best option), or are also adding disks for a separate array, then skip this. Otherwise, back up your important data actually. The best practice is to have three copies of your data: the original, a backup, and also a backup of the backup, preferably offsite.
If you guys have existing data that you want on the array, then you’ll need to back it up, then restore it from a backup you make before creating your array. A process that writes new data to your hard drives regardless of what’s actually there. This is not important with Windows software RAID 0. But, it’s far faster than letting Windows re-sync (copy the data to) the mirror in the background as well.
Transferring an existing operating system is really tricky, and with older versions of Windows, most of the time impossible.
Windows Software RAID:
Start with the Windows XP, Microsoft integrated RAID functionality into its operating systems. What type actually depends on the flavor of Windows:
- Windows XP allows spanned volumes (one volume over two or more disks as well), aka JBOD.
- Windows Vista Ultimate gives permission JBOD and RAID 1 striping.
- Also Windows 7 Home allows JBOD and RAID 1 while Professional and also Ultimate add RAID 0 mirroring. Windows 2000 Professional also has JBOD, 0, and 1 as well.
- Windows Server operating systems from 2000 on have JBOD, 0, 1, plus support for RAID 5 distributed parity actually.
Well, windows RAID offers several benefits. You can also create arrays from within Window Drive manager so there’s no BIOS to configure actually. It’s also more flexible along with mirrors, that allow you to create them from existing volumes containing data, as well as delete either half of a mirror with the other remaining intact as well. You can mirror individual partitions, that also includes partitions from different drives onto a single drive.
RAID controller:
If you do not use software RAID, then there’s hardware. You guys probably already have a RAID controller in your PC; much older midrange and also high-end motherboards also come along with the secondary RAID controller, and newer motherboard chipsets offer integrated RAID obviating the need for an additional controller. Check your PC or motherboard documentation in order to find out if your motherboard supports RAID (and if so, which levels), and for particular installation instructions.
If your PC does not have integrated RAID, then you may use an adapter card. Basic PCI and PCIe adapters supporting RAID levels 0, 1, 10, and most of the time 5 can be found online for $100 or less. Adaptec, Promise, and many other vendors offer a wide selection of pricier. However, more capable RAID adapters with onboard cache and advanced features. If possible, then buy a card that supports greater-than-2.2TB disks and also 36Gbps SATA III.
Two or more hard drives:
If you decide on Windows software RAID, then you may use any drives you choose. They need not be the same size if you are mirroring individual volumes, though it’s basically a good idea.
Back in the days of parallel ATA, it was a no-no to mix drives from different vendors on a RAID controller actually. Most of the time it would work—more often it would not. With the advent of SATA, mixing vendors is no longer as problematic actually.
Also, though there are controllers that allow mixing and matching capacities without even losing storage space (via advanced parity techniques), these are still relatively rare. Using drives of different sizes mostly results in total storage capacity that’s only a multiple of the smallest drive. Such as, combining 500GB and 320GB drives in RAID 1 would be 320GB * 2, or 640GB rather than 820GB.
In practice, you guys will save yourself a lot of time and sidestep possible issues through building your array with identical hard drives. That means drives of the same make, model, and size as well. You need at least two drives for RAID 0 and 1, three drives for RAID 5, and also four for RAID 0+1, 1+0, and 10.
Floppy drive (Windows XP-only):
If you plan to install Windows XP on your new array, then you will need a floppy disk with your RAID adapter’s Windows drivers, and a floppy drive in order to read it. Windows installation won’t install the drivers from an optical drive. Thankfully, this incredibly irritating limitation of Windows XP does not apply in Windows Vista and Windows 7. That can read drivers from hard drives, flash drives, or optical media as well.
Tools:
You will need a small, non-magnetic Phillips screwdriver in order to remove and replace the fastener screw. That secures the adapter card to the PC chassis, as well as to install any new hard drives. You might also want a simple grounding strap that basically attaches to your wrist; look for one at your local computer store for less than $15. Just like that, never touch exposed contacts or electronics.
How can you create a RAID 5 storage using Storage Spaces
In order to set up a RAID 5 storage via Storage Spaces, use these simple steps:
- First, open Settings on Windows 10.
- Then click on System.
- Tap on Storage.
- Now under the “More Storage settings” section, tap on the Manage Storage Spaces option.
- Press the Create a new pool and storage space option.
- Press the drives (at least three) in order to create a storage pool.
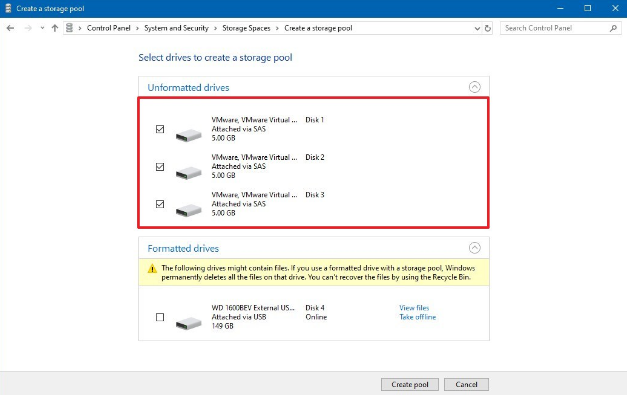
- Tap on the Create pool option.
- Now under the “Name and drive letter” section, specify a name, letter, and also file system for the storage array.
- Under the “Resiliency” section, use the “Resiliency type” drop-down menu and choose the Parity option. That is the equivalent to the RAID 5 level.
- Now under the “Size” section, you need to specify the maximum size as needed.
- Tap the Create storage space button.
When you complete all the steps, then the RAID 5 storage will be created to start storing files with fault tolerance. And if one of the drives fails, then the data will still be accessible.
You can technically use any type of drive, but mostly, traditional hard drives are not designed for this kind of setup actually. If you guys are building a storage array in order to store a lot of files. Or if you are planning to share the storage in the network with other users, then you should try drives designed for storage arrays, for example, the 4TB drive from Seagate IronWolf or 4TB Western Digital (Red) as well.
Conclusion
Alright, That was all Folks! I hope you guys like this raid 5 in windows 10 article and also find it helpful to you. Give us your feedback on it. Also if you guys have further queries and issues related to this article. Then let us know in the comments section below. We will get back to you shortly.
Have a Great Day!
Also See: How To Use Robocopy To Transfer Files Over The Internet






