Have you ever tried to fix the error Language Or Edition Not Supported? If you’re having issues while upgrading to the newest version of Windows 10 using the Media Creation Tool, this article outlines few methods to get around this issue.
If you try to upgrade to the latest Windows 10 version, or you’re jumping from an earlier version (Windows 8.1 or Windows 7), using the Media Creation Tool. You might come across “The language or edition of the version of Windows currently installed on your computer isn’t compatible by this tool” error message.
If you want to get this error message, and you’re unsure that your device meets the software or hardware requirements. Also, you try to upgrade installing the Windows 10 ISO file, or you can create a USB bootable media via the Media Creation Tool on another PC that you can use to perform an in-place upgrade.
In this article, you’ll learn the instructions to secure language or edition errors while trying to upgrade to the newest Windows 10 model.
Contents
- 1 How To Resolve The Language Or edition Of Windows Not Supported
- 1.1 Upgrade Windows 10 Via USB Flash Drive
- 1.2 Upgrade Windows 10 Via An ISO file
- 1.3 Disable Antivirus:
- 1.4 Language Or Edition Not Supported -> Modify Your Registry
- 1.5 Language Or Edition Not Supported -> Perform a Clean Boot
- 1.6 Disconnect Your Computer From The Internet
- 1.7 Perform DISM & SFC Scans
- 1.8 Reset Windows Update Components
How To Resolve The Language Or edition Of Windows Not Supported

Upgrade Windows 10 Via USB Flash Drive
After getting “The language or edition of the version of Windows currently installed on your PC isn’t supported by this tool” message. You can simply use another PC to create a USB bootable media using these instructions:
Step 1:
Download and install the Media Creation Tool from this Microsoft Support website.
Step 2:
Double-tap the MediaCrationToolxxxx.exe file to launch the tool.
Step 3:
Then tap the Accept button.
Step 4:
Choose the Create installation media (USB flash drive, DVD, or ISO file) for another PC option.
Step 5:
Tap the Next button.
Step 6:
Choose the accurate edition, language, and architecture if different from the default selection.
Step 7:
Choose the USB flash drive option.
Step 8:
Tap the Next button.
Step 9:
Choose the USB flash drive from the list, but remember that it doesn’t have any important files when this process will remove everything on it.
Step 10:
Tap the Next button.
Step 11:
Click the Finish button.
After you’ve completed the instructions, plug the USB flash drive to the device that you need to upgrade. You can then move through the installation process one more time.
Upgrade Windows 10 Via An ISO file
When the Media Creation Tool is the issue, or you don’t have another PC, then you can download or install the Windows 10 ISO file directly from the Microsoft servers. You can then use it to perform the installation with these instructions:
Step 1:
Download or install the Windows 10 ISO without using the Media Creation Tool.
Step 2:
Right-tap the ISO file, choose Open With and choose the Windows Explorer option.
Step 3:
From the left pane of File Explorer, tap on the mounted drive.
Step 4:
Double-tap the Setup file to start the Windows 10 installation.
Step 5:
On “Get important updates,” choose the Not right now option.
Step 6:
Tap Next.
Step 7:
Tap the Accept button.
Step 8:
Tap the Install button while you’re upgrading to the latest version and you like to keep your files and apps.
Disable Antivirus:

Certainly, the error can appear because of your antivirus. If you want to resolve this issue, it’s advised to turn off some antivirus features and check if it helps. If the issue is still there, you might have to turn off your antivirus simultaneously.
Turning off the antivirus usually resolves the issue, but if the issue is still there, you might have to erase your antivirus. Keep in mind that erasing the antivirus can’t leave your PC vulnerable as there’s Windows Defender to secure you.
After erasing the antivirus solves the issue, maybe this would be the best time to consider switching to another antivirus solution. There are lots of great antivirus tools on the market. But if you’re wondering for a reliable antivirus that can’t interfere with your PC in any way, we strongly recommend that you try out Bitdefender.
Language Or Edition Not Supported -> Modify Your Registry
After getting The language or edition of the version of windows is not supported message while upgrading to Windows, perhaps the problem is in your registry. Some user tries to manage to resolve this error just by making few modifications in their registry after doing the following:
Step 1:
Hit Windows Key + R and input regedit. Hit Enter or tap OK.
Step 2:
Before making any modification to your registry, you’ve to create a backup and use this backup to recover your PC if anything went wrong
Step 3:
From the left pane move to the:
HKEY_LOCAL_MACHINE\SOFTWARE\Microsoft\CurrentVersion
Step 4:
From the right pane, view for EditionID and modify its value to Professional. Now add ProductName and modify its value to Windows 10 Pro.
After this, simply close your registry and check if the issue is fixed.
Language Or Edition Not Supported -> Perform a Clean Boot
Certainly, you can’t be able to upgrade to the newest model of Windows because of third-party apps. Lots of apps tend to initiate automatically with your computer, and certainly, these apps can lead to different problems issues.
To fix the issue, you need to perform a Clean boot and turn off all startup apps. This is very easy to do, and you can do it after following these instructions:
Step 1:
Hit Windows Key + R and input msconfig. Now tap OK or hit Enter.
Step 2:
Now System Configuration window should appear. Head over to the Services tab and view Hide all Microsoft services checkbox. After doing this, tap the Disable all button to turn off these services.
Step 3:
Move to the Startup tab and tap Open Task Manager.
Step 4:
Now Task Manager will open and you’ll then view a list of all startup apps. Right-tap the first entry on the list and choose Disable from the menu. You can now repeat the whole step and be sure to turn off all startup apps.
Step 5:
After turning off all apps, move back to the System Configuration window. Tap Apply and OK to save the modification and restart your computer.
After your computer restarts, check if the issue is still there. When the issue can’t appear, it means that one of the applications was causing the issue. After you upgrade Windows, make sure to turn on all startup apps and services that you’ve earlier turned off.
Disconnect Your Computer From The Internet
Certainly, your Internet connection can cause this issue to appear. After trying to upgrade from an ISO file, we recommend you to disconnect your computer from the Internet and try to upgrade again.
After downloading the update through Windows Update, we recommend that you like until the update is 100% installed and then try to reinstall it. This is just a quick trick, but some users claimed that it worked for them, so feel free to try it out.
Perform DISM & SFC Scans
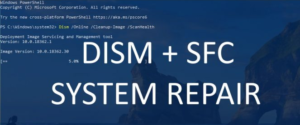
Certainly, you might get the error message because of file corruption problems. File corruption can occur for various reasons, and one way to fix it is to run an SFC scan. This is quite simple to do, and you can also do it after following these instructions:
Step 1:
Head over to Command Prompt as administrator. You can do that instantly after hitting Windows Key + X and choosing Command Prompt (Admin) from the list. You can also use PowerShell (Admin) if Command Prompt isn’t available.
Step 2:
When the Command Prompt begins, input sfc /scannow and run it.
Step 3:
Now the scan will also start. Keep in mind that the whole process usually takes a few minutes. However, the scan is repairing your computer, it’s highly recommended that you leave your computer and allow the scan finish.
When the SFC scan is completed, you want to check if the issue is still there. If you weren’t able to execute the SFC scan or if it was unsuccessful, you want to perform a DISM scan after doing the following:
Step 1:
Initiate the Command Prompt as an administrator.
Step 2:
You can now execute the DISM /Online /Cleanup-Image /RestoreHealth command.
Step 3:
Usually, the scan takes a few minutes so don’t interfere with it.
After the scan is completed, check if the issue is still there. If you’re not able to execute an SFC scan before, try to execute it after the DISM scan and check if that helps.
Reset Windows Update Components
After receiving The language or edition of the version of Windows is not supported error, maybe the problems are related to Windows Update components. If you want to resolve the issue users are recommending to restart these components. This is quite simple, and you can also do it after following these instructions:
Step 1:
Initially, start the Command Prompt as an administrator.
Step 2:
You can now execute the following commands:
- net stop wuauserv
- net stop cryptSvc
- net stop bits
- net stop msiserver
- ren C:\Windows\SoftwareDistribution SoftwareDistribution.old
- ren C:\Windows\System32\catroot2 Catroot2.old
- net start wuauserv
- net start cryptSvc
- net start bits
- net start msiserver
After executing all these commands, restart your computer and check if the issue is still there. If you want to speed the process up and you don’t like to execute the commands manually, you can then create a Windows Update reset script and use it to instantly reset the problematic components.
Conclusion:
After completing the steps, you should be able to fix the issue or error “The language or edition of the version of Windows currently installed on your PC isn’t supported by this tool” message. If you still face the issue let us know below!
Also Read:






