Do you want to create or add Outlook Alias Email address? Outlook.com supports various email aliases. Yes, now you can add an alias i.e. an extra email address to your Outlook account and secure your primary e-mail address. This extra outlook account uses the same contact list, inbox, and other settings.
An alias becomes an email address or mobile number. Use aliases to react to people with multiple email addresses from the same account. For instance, after having an Outlook.com email address for work, use an alias for personal email. Or, if you modified your name and want to use it via existing account, use an alias to keep your archived email or contacts.
You need to login to both your primary email or the alias using the same password and share an email. This alias feature is also essential for those who want to modify their email address but like to keep the emails. You can also create an alias and then use it as your primary email address and delete the original alias. In this article, we will discuss how to use or create aliases to add email addresses to your account and lots of exciting stuff!
Contents
How To Create Or Add Outlook Alias Email Address

In the Outlook program, you can add different email accounts to use as aliases. After you’ve added an email account to Outlook, using that account as an alias is simple or easy.
Step 1:
If you want to add an alias, Sign-in to your MS account and tap on ‘Your Info’.
Step 2:
Head over to ‘Manage your sign-in email address’.
Step 3:
Choose ‘Add email alias’, input a new email address you like as your alias, and tap at ‘add alias’. You will then get an email for every new alias you create.
Here you can also modify your primary alias. Our primary alias also appears when we share anything from our devices like Surface, Xbox, and Windows Phone, you make your latest alias as the Primary Alias and erase the old one. Remember, that you can’t modify your Primary Alias for more than twice a week.
Also, you can add any of your existing or older Microsoft email address as your new alias in Outlook.com or Outlook.in.
Outlook enables you to create up to 10 new aliases per year. You can remove make a new one if you want to have the 11th one, but you can’t exceed the limit of 10 aliases. Also, you can’t add your existing Microsoft account from service providers such as live.com, hotmail.com, and msn.com. Also, you can use other email providers like Gmail, AIM Mail, or Yahoo.
Use Outlook Email Alias -> HowTo
Step 1:
Head over to your Microsoft email account and if you like to send an email using your alias, tap on your account name located in the top left corner and choose the alias you want.
Step 2:
If you wish to set your alias to be the default send-from address. You can then tap on the Settings icon located on the top right corner and choose Options.
Step 3:
At the bottom of the option, ‘Managing your accounts’ choose ‘your email accounts’.
Step 4:
Move down and head over to Default ‘From’ Address. Choose the alias you like your default sender email and you are done.
Microsoft Aliases:
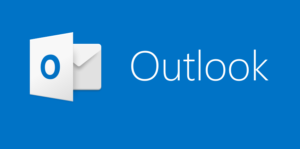
All your Microsoft aliases share a similar Outlook.com inbox, password, contact list, and account settings as your primary alias. However, some of these can be modified. You can also opt to disable the sign-in rights of an alias you hand out to strangers to secure your information.
- You can’t use an existing @hotmail.com, @msn.com, or @live.com address as an alias.
- Use an alias that is already linked with another Microsoft account.
- You can modify the primary alias for an account at any time.
How To Delete An Alias From Outlook.com
If you wnat to erase or delete an alias from your account, then follow the steps below!
Step 1:
Initially, sign in to the Microsoft official account.
Step 2:
Head over to Your info.
Step 3:
Then choose the icon ‘Manage how you sign in to Microsoft’.
Step 4:
From the Manage how you sign in to Microsoft page, choose the Remove icon located next to the alias you like to erase from your account.
Step 5:
From the ‘Are you sure you want to erase this alias from your account’ dialog box, choose Remove.
Step 6:
You might be prompted to input your password in for security measures.
Erasing an alias can’t secure prevent it from being used again. If you want to remove an alias, just close your Microsoft account. It means that you can lose access to your inbox. Few conditions surrounding the reuse of an alias vary as follows:
- When the alias you erase was an email address from a non-Microsoft domain (like @gmail.com), it is available to be included as an alias on the other Microsoft account immediately.
- When the alias you erase is an email address from Outlook.com, you can recreate it as a new account or alias after a 1 month waiting period.
- Email addresses from @hotmail.com, @live.com, or @msn.com can’t be added again as when an alias to any Microsoft account after they are erased.
Conclusion:
Here’s all about “Use Command Prompt To List Files”. Now you should have a complete understanding of how to create or delete an alias. For further queries and questions let us know in the comment section below!
Also Read:






