Over the years the installation of Windows has gotten easier and more and more reliable, and Windows 10 is not an exception. In the new version of the operating system, Microsoft has made it a lot easier for its users to upgrade. However, to make it all happen the company had to modify the different ways in which customers install Windows 10, and up until now, there was not much documentation explaining the new changes actually. In this article, we are going to talk about How Windows 10 Digital License Activator Works. Let’s begin!
Recently, the company made available documentation resources that explain how Windows 10 activation and upgrade process actually works.
In the “Activation in Windows 10” web page, the software giant begins explaining as well. That it uses the activation technology in order to verify a computer is running a genuine copy. And the same license has not used on more devices than it was permitted under the terms as well.
Windows 10 also includes a new kind of activation, something that the company calls “digital license” (formerly known as “digital entitlement”). That is in addition to the 25-character product key method actually. The activation the operating system will use that actually depends on how you have obtained your copy of windows 10.
According to Microsoft, “digital license” (digital entitlement) is basically the new activation method in Windows 10. That does not need the user to enter a product key. In this case, activation will happen automatically.
Contents [hide]
- 0.1 Windows 10 will use the “digital license” activation method if in case one of the following is true:
- 0.2 Windows 10 will use the product key activation method if in case one of the following is true:
- 0.3 Activate Windows 10 after the upgrade | windows 10 digital license
- 0.4 Activate Windows 10 after reinstall | windows 10 digital license
- 0.5 How to activate a new Windows 10 installation
- 0.6 Activate a Windows 10 Insider Preview build | windows 10 digital license
- 0.7 Activate Windows 10 after a hardware change
- 1 Use a Digital License to Activate Windows 10
Windows 10 will use the “digital license” activation method if in case one of the following is true:
- You are upgrading a genuine copy of Windows 7 or Windows 8.1 to Windows 10 for free of cost.
- You have purchased a copy of Windows 10 in the Windows Store and then successfully activated Windows 10.
- You’ve purchased a Windows 10 Pro upgrade in the Windows Store and also successfully activated Windows 10.
- You are part of the Windows Insider Program and you have also upgraded your genuine activated copy Windows 7 or Windows 8.1 to the latest Windows 10 Insider Preview build.
Windows 10 will use the product key activation method if in case one of the following is true:
- You guys have obtained a copy of Windows 10 from an authorized retailer.
- You guys have obtained a digital copy of Windows 10 from an authorized retailer.
- Also, you are using the Volume Licensing agreement for Windows 10 or MSDN subscription.
- You have purchased a new computer running Windows 10.
Activate Windows 10 after the upgrade | windows 10 digital license
If you guys have upgraded to Windows 10 from a genuine copy of Windows 7 or Windows 8.1. Then the activation will happen automatically via an internet connection and an online “digital license” (digital entitlement) will be created for your device as well.
Well, according to the Microsoft documentation, if your version of Windows is not activated before you upgrade to Windows 10. Then you won’t be able to activate, as such you have to make sure your copy is fully activated before upgrading.
Check your Windows activation is really easy:
- Windows 7: Click the Start button, right-click Computer, and tap Properties. Then you have to look under Windows activation.
- Windows 8.1: Go to Control Panel, click System and Security, and then tap System: Then you have to look under Windows activation.
- Windows 10: Open the Settings app, then go to Update & security, and navigate to Activation.
Activate Windows 10 after reinstall | windows 10 digital license
If you have activated a free copy or also bought and activated a copy of Windows 10 from the Store. Then you have a “digital license” (digital entitlement) for that device.
This means that you can reinstall Windows 10, even a clean installation, and you don’t need to enter a product key. If during the installation you guys are prompted to enter a product key, select Skip. Then the operating system will activate automatically after the installation.
If you previously installed and activated Windows 10 using a product key, then you’ll need to enter a product key during the installation.
How to activate a new Windows 10 installation
A product key will be required to activate Windows 10 when you install the operating system for the first time. And your device never had an activated copy of Windows 10 on it actually.
Of course, you guys will also need a product key if you are installing Windows 10 Pro on a device that has Windows 10 Home running on it.
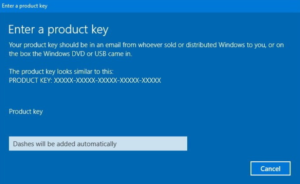
Activate a Windows 10 Insider Preview build | windows 10 digital license
If you have upgrade your genuine copy of Windows 7 or Windows 8.1 to the latest Windows 10 Insider Preview build. Then, guys, you’ll get new and activated builds as well.
After July 29, 2015, if you guys want to install the latest Windows 10 Insider Preview build. However, you are running Windows 7, Windows 8, or Windows 8.1, then you first need to upgrade to Windows 10 using the free upgrade offer.
After the upgrade head to Settings > Update & security > Advanced options and then tap the Get Insider Builds. In order to join the Insider Preview Program to receive the new builds.
Activate Windows 10 after a hardware change
If you have taken benefits of the free upgrade offer of Windows 10, and then you made some significant hardware changes. For example, replacing the motherboard, Windows 10 won’t re-activate.
But starting with the Windows 10 Anniversary Update, then you can link your Microsoft Account with your Windows 10 digital license. And use the new Activation Troubleshooter tool in order to re-activate the operating system.
Linking your Windows 10 digital license with your account is really straightforward if you already have a Microsoft Account connected to your Windows 10 Anniversary Update or later. Then you are good to go.
If you only have a local account, then you need to add a Microsoft Account to Windows 10. Head to Settings > Update & security > Activation, click Add an account, and then complete the process.
Then you guys can use the Activation Troubleshooter. Head to Settings > Update & security > Activation, tap Troubleshoot, sign-in with your Microsoft Account. Then choose your computer your the list of digital licenses that associate with your account. Check This is the device I’m using right now, and then click on Activate. If the activation still fails, then you guys will need to contact customer support for assistants.
Use a Digital License to Activate Windows 10
Link your Microsoft Account to Windows 10 through Digital License
Previously called Digital Entitlement, whenever a computer is upgraded from a previous version of Windows. Then it receives a unique signature of the computer as well. That saves on Microsoft Activation Servers. The Windows 7 or Windows 8 genuine license your system was previously running is exchanged for a diagnostics key actually.
With Digital License, there is actually no need to know your product key or purchase another product key if you lose it. Anytime you need to reinstall Windows 10 on the same computer, then just proceed to do so using any of the available options. Windows 10 will then automatically reactivate without asking questions. The only exceptions where the license will be invalidated is actually dependent on the product channel.
If you were previously running an OEM Windows 10, Windows 7, or Windows 8 license as well. Then changing the motherboard will cause the Digital License to no longer work actually. This will need to purchase a new license. Transferring licenses upgrade from Windows 8 or Windows 7 under the Windows 10 free upgrade is also actually not allow under Digital License.
You can still reinstall Windows 10 using a Windows 7 or Windows 8 product key or use the reset function as well. If prompted to enter a product key during setup, then click I don’t have a key or Do this later.
Setup Windows 10 digital license
If you guys recently upgraded to Windows 10 before the free upgrade offer expired. Then a digital license should attach to your device. Microsoft is making the digital license a bit unique through linking activation not only to your hardware, however, also to your Microsoft Account. This will not only make activation easier, however, troubleshooting common scenarios involving hardware modifications and upgrades as well.
In order to begin, then tap Start > Settings > Update & security > Activation.
There are some interesting changes users will then see. The first one is the obvious change from Windows is activated along with a digital entitlement to Windows is activated with a digital license. At the bottom is a new option called Add a Microsoft Account as well.
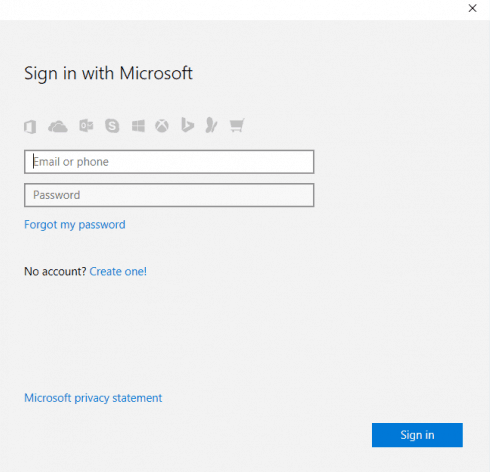
Tap Add an account to start linking your account; then you will prompt to sign in using your Microsoft Account and password.
After signing in, Windows 10 activation status will now display Windows is activated with a digital licensed that is linked to your Microsoft account. A mouthful I know, however, this is how Microsoft will decrease the need always to know that 25 alphanumeric product key users accustom to losing or misplacing.
There are some interesting scenarios where this is especially beneficial actually. The most obvious is when you need to reinstall Windows 10. The process is really uneventful; I was not even able to try out the troubleshooting option initially since it works so efficiently. Windows 10 just reactivates automatically when your hardware signature is detect. I found another welcome discovery too; Digital License permits activating installations using the same license in dual boot configurations, on the same machine as well.
Hardware Modifications and Reactivation | windows 10 digital license
If you do encounter a scenario where it requires you to reactivate Windows 10 after a hardware modification. Let’s see how it works. Tap on Start > Settings > Update & security > Activation. Tap the Troubleshoot link. Please note, if you made a significant change like a motherboard, this might still need contacting chat support or phone activation.
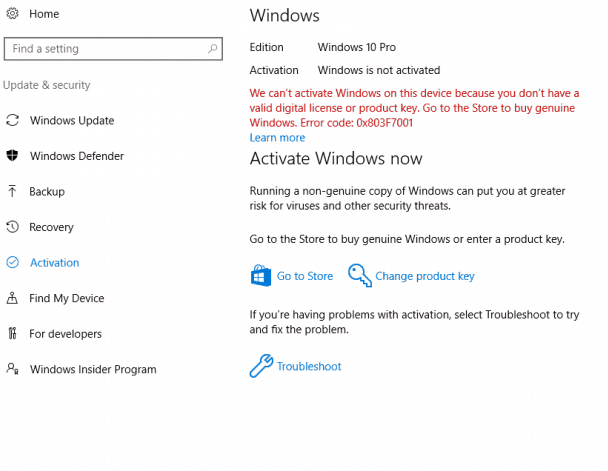
This will open the Windows Activation Troubleshooting Wizard. After completing diagnostics, Windows Activation should detect a digital license if one exists there. tap to Activate Windows to reactivate. Tap Next, press on Close
Resolve Product Edition Issues
A feature by design introduced as part of activating Windows 8 product keys, that are embedded in the BIOS Firmware actually. This made reinstalling and reactivating systems easier for sure. For users who decide to upgrade to Windows 10 and choose a premium business edition like Windows 10 Pro. This can result in issues during reinstallation. If the user performs a factory reset or attempts in order to reinstall Windows 10 Pro using the Media Creation Tool. Since the OA3 product key is design to choose a particular edition during installation, the intend edition is not install. Users can also work around this through using the Windows 10 Pro diagnostics key in order to upgrade to Windows 10 Pro.
The troubleshooting wizard in Windows 10 Anniversary Update takes care of this through detecting previous Windows 10 Pro licenses attached to the device. The wizard will automatically offer the option in order to upgrade your installation to the right edition.
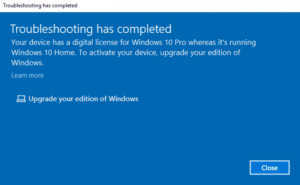
Of course, this is just one of the many solutions available to activate Windows 10. Chat support, introduced in Windows 10 also makes it really easy to get your Windows 10 license reactivated. If that fails, then users can also turn to phone support.
Conclusion
Alright, That was all Folks! I hope you guys like this article and also find it helpful to you. Give us your feedback on it. Also if you guys have further queries and issues related to this article. Then let us know in the comments section below. We will get back to you shortly.
Have a Great Day!
Also See: Windows 10: How To Import & Back Up Worlds In Minecraft






