Windows Shell Experience Host is an official part of Windows. However, it presents universal apps in a windowed interface. Also, it handles lots of graphical elements of the interface, such as taskbar transparency or Start menu and the latest visuals for your calendar, notification area flyouts–clock, and so on. It also controls some elements of desktop background behavior, such as modifying the background when you set to the slideshow.
When Windows 10 shipped, many people encounter issues with “Windows Shell Experience Host” going a bit wild with memory usage or CPU. However, lots of issues encounter because of updates since then–some people are still reporting these problems.
Contents
Consuming So Much CPU & Memory – Why?
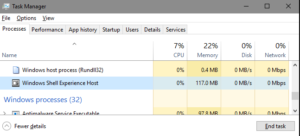
Under normal operations, “Windows Shell Experience Host” can consume none of your CPU, occasionally ignoring some percentage points when graphical elements are modified but then settling back down to 0. The process also hovers around 100-200 MB of memory use. You’ll also view that occasionally moves up, but settle down right away. If you can view the process daily consumes lots of memory or CPU. Then some users view a consistent 25-30% CPU or many hundred MB of memory use, for instance–then you’ve got an issue to fix.
So, how do you fix your issue? We’ll initiate after ensuring your computer and universal apps are updated and then execute through some other potential reasons for the problem.
Update Your System & Universal Apps
Begin after ensuring that Windows is updated. It’s possible there’s a solution already waiting for you. Then, you remember that all your universal apps are up to date. Head over to the Windows Store, tap your user icon located next to the search bar, and then choose “Downloads and Updates.”
In the “Downloads and updates” window, tap the “Check for updates” button and then, if updates are available, tap “Update all.”
After updating, assign a time to view if the issue has resolved. If not, head over to experiment with some common potential reason for the issue with the “Windows Shell Experience Host” process.
Potential Reasons -> Windows Shell Experience Host
If you’re still encountering issues after updating everything. The alternative step is to run through some common potential reasons. Simply try these one at a time and view if your issues resolved. If not, revert the modification and head over to the next.
By far the most common reason for this issue looks to be using a slideshow background in Windows. Well, it doesn’t happen to all of us, but when it happens, you’ll then view some hundred extra MB of memory consumed each time the background modifies. As it can’t get released after the change. You might also view CPU usage spike to 25% or so, and can’t settle back down. If you wnat to test this potential reason. Just head over to Settings > Personalization > Background and modify your background to a solid color. If that fixes your issue, you can also experiment with a single image background.
The next potential reason is allowing Windows to automatically select an accent color based on your background. If you want to test this one, move to Settings > Personalization > Colors and disable the “Automatically pick an accent color from my background” option. Leave it and then view if the issue fixed. If not, re-enable this setting and head on to the other possible cause.
Another reason is the transparency effect for the taskbar, Start menu, and Action Center. The setting is on the same screen as the last one at Settings > Personalization > Colors. Just disable the “Make Start, taskbar, and action center transparent” option.
Can I Turn Off “Windows Shell Experience Host?”

No, you can’t turn off “Windows Shell Experience Host”. It is a very important part of delivering the visuals you view in Windows 10. You can temporarily end the task to view if that will fix your issue. Just right-tap it in Task Manager and select “End Task.” Windows will automatically restart the task after a few seconds.
“Windows Shell Experience Host” is likely not a virus. While we can’t view reports of any viruses hijacking this process, it is always possible we’ll view one in the future. If you suspect any form of harmful activity, move ahead and scan for viruses using your preferred virus scanner.
Conclusion:
Here’s all about “Windows Shell Experience Host Issues”. Whatever the given apps you used, you can easily fix the ‘Windows Shell Experience Host’ issues. If you want to share any other method or tips regarding the article then let us know below. For further queries and questions let us know in the comment section below!
Also Read:






