The Windows Hardware Error Architecture (WHEA) uncorrectable error is a Windows stop code that you can see on a blue screen. When this error occurs, your computer will typically compile some diagnostic data, and then reset. If the root problem persists, your computer will eventually crash again along with the same WHEA uncorrectable error message. In this article, we are going to talk about How to Fix Whea Uncorrectable Error – What is it. Let’s begin!
WHEA uncorrectable errors are mostly associated with faulty hardware, however, they can also be caused by driver conflicts, missing Windows updates, and also even overclocking.
Contents
- 1 How to fix Whea Uncorrectable Error?
- 1.0.1 Disable Overclock in BIOS
- 1.0.2 Start Windows in Safe Mode and also check for drivers | whea uncorrectable error
- 1.0.3 Check if there are any hardware issues or not | whea uncorrectable error
- 1.0.4 Run Windows Memory Diagnostics
- 1.0.5 Uninstall the problematic Windows Updates | whea uncorrectable error
- 1.0.6 Disable Turbo Boost feature in BIOS | whea uncorrectable error
- 1.0.7 Disable additional audio devices | whea uncorrectable error
- 1.0.8 Conclusion
How the WHEA Uncorrectable Error Appears
When this error occurs, you will mostly see a message like one of these:
- Your PC ran into a problem and requires a restart. We are just collecting some error information, and then we will restart it for you. If you’d like to know much more, you can also search online for this error: WHEA_UNCORRECTABLE_ERROR
- A problem has been detected and Windows has been shut down to avoid damage to your computer.
WHEA_UNCORRECTABLE_ERROR
Reasons of the WHEA Uncorrectable Error
The WHEA uncorrectable error is a stop code displayed during blue screen crashes and is mostly caused by some type of hardware failure. A failing hard drive, defective memory, improperly seated CPU, and also a variety of other hardware issues can all result in a WHEA uncorrectable error actually.
In addition to faulty hardware, this error message can also be the result of driver conflicts and also missing Windows updates that cause hardware to work, or not work, in many unexpected ways.
In most of the cases, overclocking can also cause this error to appear because of the extra strain overclocking puts on your CPU.
How to fix Whea Uncorrectable Error?
Disable Overclock in BIOS
- Open Start Menu and head to Settings
- Go to Update and Security, and then to the Recovery tab.
- Tap on Restart now in Advanced startup and then your computer will restart
- On Advanced startup, head to Troubleshoot, then Advanced Options, and then UEFI Firmware Settings.
- Then tap Restart.
- After the computer is restarted, it should open BIOS automatically, so go to the Advanced tab.
- Navigate to Performance, and look for Overclocking.
- Make sure that the overclocking is disabled.
- Save changes to BIOS (by pressing F10 on your keyboard), and then start your computer normally.
The most common fix for this error is turning off overclock from your BIOS. Keep in mind that overclocking your PC can cause many issues including overheating, Blue Screen of Death, and all the other technical glitches.
So overclocking software may trigger Whea Uncorrectable Errors as well. You can also disable or uninstall any overclocking software that you might have on your PC to fix this problem.
After disabling overclocking, you should not face this issue anymore, however, if it’s still present, check out one of the following solutions.
Start Windows in Safe Mode and also check for drivers | whea uncorrectable error
- Reboot or also close the Windows 10 PC.
- When the PC starts tap F8 on the keyboard or another combination would be Shift + F8.
- The Recovery Mode should also start.
- Choose Safe Mode by following the instructions on the screen.
- After the computer boots up in Safe Mode, then hover the mouse to the right side of the screen
- Tap in the search box in the start menu.
- Then type in the search box Device Manager.
- After Device Manager is opened we have to update the drivers one by one.
- This way we will see if one of our drivers has caused this error to appear or not.
- After updating the drivers we have to reboot the PC.
- See if you get the same error message or not.
Updating drivers manually is very annoying and also can permanently damage your PC (by downloading the wrong driver versions).
Check if there are any hardware issues or not | whea uncorrectable error
- First, enter Safe mode as explained.
- Open the Start screen and then type chkdsk.
- Then click (left click) on chkdsk
- Start the chkdsk program and then let it run.
- If you get any stops along the way with errors then it will probably be that your hard drive is not working properly.
Run Windows Memory Diagnostics
- Tap Start
- Then type in the search box Windows Memory Diagnostic.
- Press (left click) on Windows Memory Diagnostic.
- Now let the Windows Memory Diagnostic run
- If you get any stops along the way like in the hard drive then check with errors then try to replace the memory.
Uninstall the problematic Windows Updates | whea uncorrectable error
- Tap Windows Key + I to open the Settings app.
- Now head to Update & security section
- Tap on Update history.
- Now press on Uninstall updates.
- A list of updates will now appear there.
- Double click on a particular update in order to remove it.
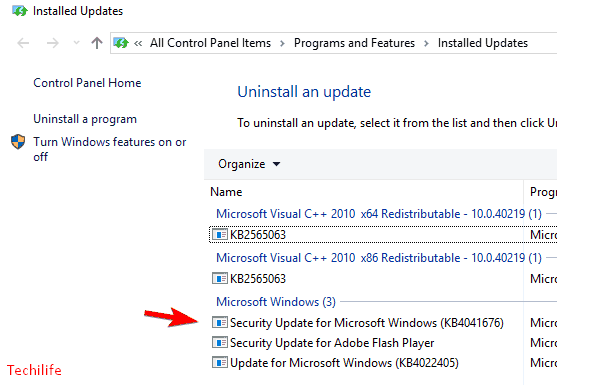
According to its users, the Whea Uncorrectable Error can most of the time appear because of problematic Windows updates. If you noticed this error after a recent update, then you might have to remove the update in order to fix this problem.
After removing the problematic updates, you need to check if the issue still appears. If not, then it might be a good idea to block problematic Windows updates from installing.
If you want to do that simply download Show or hide updates troubleshooter and then run it. Select the update you want to avoid installing and the problem should be resolved.
Disable Turbo Boost feature in BIOS | whea uncorrectable error
Sometimes many features in BIOS can cause Whea_Uncorrectable_Error to appear. many users reported that disabling Turbo Boost in BIOS fixed the problem for them, so make sure to try that.
To see if your BIOS supports this feature and then how can you find it, we strongly advise you to check your motherboard manual. If you have Intel Turbo Boost installed on your PC, then we advise you to remove it as well.
It’s worth mentioning that other settings can also cause this problem to appear, and to fix it you might have to reset BIOS to the default settings actually. After doing that, the problem should be resolved actually.
Disable additional audio devices | whea uncorrectable error
- Press Windows Key + S and then enter sound.
- Choose Sound from the list of results
- When Sound window opens, head to Playback tab
- Right-click each non-default audio device and then select Disable.
- Repeat the same steps for all of the recording devices as well.
- After doing that, click on Apply and OK in order to save changes
Some of the users are also recommending to disable additional audio devices from the Device Manager. To do that, you need to follow these simple steps:
- Press Windows Key + X to open the Win + X menu and choose Device Manager.
- Then locate your audio devices and then disable all devices except your default one.
- In order to disable a device, simply right click it and select Disable device from the menu.
- When the confirmation message appears to tap on Yes
According to its users, the Whea_Uncorrectable_Error message can appear because of your audio devices. To fix the problem, you need to find and also disable additional audio output and input devices.
After disabling all non-default devices, then the problem should be resolved.
Conclusion
Alright, That was all Folks! I hope you guys like this whea uncorrectable error article and also find it helpful to you. Give us your feedback on it. Also if you guys have further queries and issues related to this article. Then let us know in the comments section below. We will get back to you shortly.
Have a Great Day!






