When you use up all of the available RAM on your computer, then you may notice that your device struggles to complete tasks. If you find that your computer’s applications are most of the time crashing and it takes longer to do simple tasks, then you might be thinking how to free up RAM on your computer. In this article, we are going to talk about How to Clear RAM in Windows PC – Tutorial. Let’s begin!
Contents
- 1 How to Clear RAM in Windows PC
- 1.1 Restart Your PC
- 1.2 Check RAM Usage With Windows Tools | how to clear ram
- 1.3 Uninstall or Disable Software
- 1.4 Use Lighter Apps and Manage Programs | how to clear ram
- 1.5 Stop Running Background Apps
- 1.6 Scan for Malware
- 1.7 Adjust Virtual Memory | how to clear ram
- 1.8 Try ReadyBoost
- 1.9 Decrease Visual Effects | how to clear ram
- 1.10 Install More RAM
- 1.11 Conclusion
What is RAM?
Your computer’s Random Access Memory (RAM) is actually stored on a memory chip that is typically found on the motherboard. This is where your computer stores short term data. RAM is actually the hub of storage for all active and running programs and also processes. Your computer uses the information it has stored in RAM in order to complete tasks while simultaneously receiving and also performing other functions.
When you use up all of the available RAM memory, then your computer’s performance can slow down as it does not have the storage required to complete its tasks. When you clear RAM space, then it gives your computer the capability to carry out more tasks. Depending on your computer, there are a few different ways that you can free up RAM space.
How to Clear RAM in Windows PC
Let’s look at the ways to decrease the amount of RAM you are using. You should not need to do this most of the time, however, they come in handy when you notice a problem.
Restart Your PC
This is a tip that you’re probably familiar with, but actually it’s popular for a reason.
Restarting your PC will also completely clear the RAM and also restart all running processes. While this obviously won’t increase the maximum RAM available, but it will clean up processes that are running in the background that could be eating up your memory.
You should also restart your computer regularly to keep it from getting bogged down, especially if you use it all the time.
Check RAM Usage With Windows Tools | how to clear ram
You don’t have to guess what’s actually using your RAM; Windows gives tools to show you. In order to start, then open the Task Manager by searching for it in the Start menu, or you can also use the Ctrl + Shift + Esc shortcut.
Tap More details to expand to the full utility if you need it. Then on the Processes tab, press the Memory header to sort from most to least RAM usage. Keep the apps you see here in mind, as we’ll discuss more on them later as well.
For more information, you need to switch to the Performance tab. In the Memory section, you will see there a chart of your RAM usage over time. Tap Open Resource Monitor at the bottom and then you can get further details on its Memory tab.
The chart at the bottom will actually show you how much RAM you have free. Sort by Commit (KB) on the top list to see which programs use the most of your RAM.
Uninstall or Disable Software
Now that you’ve seen what apps use the most RAM on your system, now think about if you really use them or not. An easy way to free up RAM is to keep programs that you never use anyway from consuming it!
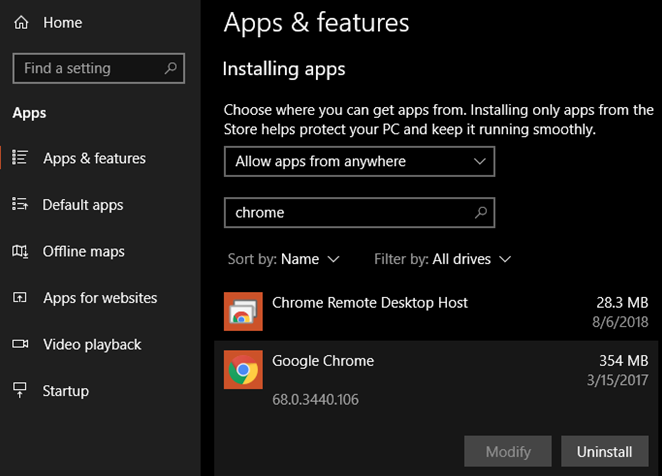
Apps you have not opened in months are just wasting resources on your computer actually. So you have to remove them. Do this by navigating to Settings > Apps and tapping Uninstall on any app you want to delete.
If you don’t want to uninstall an app because you use it sometimes, you can instead prevent it from running at startup. Many apps set themselves to automatically run every time you log in, which is overkill if you rarely use them.
Use Lighter Apps and Manage Programs | how to clear ram
What if you guys really need to cut down on RAM usage, but the apps hogging RAM are necessary to your workflow? You can also handle this in two ways.
First, try to use lighter app alternatives when you can. If your computer struggles when you have Photoshop open, then try using a smaller app such as Paint.NET or GIMP for minor edits. Only use Photoshop when you’re fully dedicated to working on a project as well.
Second, pay closer attention to the programs that you have open. Close any software that you are actually not actively working with. Bookmark open browser tabs that you want to read later, then close them in order to free up RAM. Keeping a tighter leash on what’s open will help you to free up RAM.
Stop Running Background Apps
The next items that might be taking up RAM are your applications that are automatically running in the background. You may have used your computer for years before noticing some of these applications taking up your RAM storage actually. This can quickly exhaust your memory, battery, and also data bandwidth.
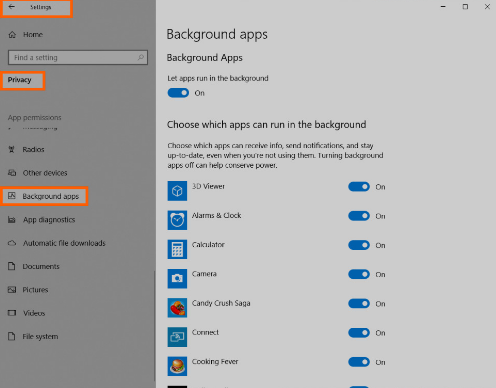
In order to stop background apps:
- Head to computer settings.
- Tap the “Privacy” category.
- Then scroll down the panel on the left side to “Background Apps.”
- Turn off any apps that you do not use.
Applications are mostly automatically set to run in the background of your device. This enables them to display notifications and also update their software automatically. By turning this off on apps you do not use, then you can save RAM storage.
Scan for Malware
When you download any software programs or extensions to your computer then there is the chance they could have a virus or malware attached. When you have malware on your computer, then it can steal both your information and your RAM space as well. It’s worth checking for malware on your PC actually. Rogue software stealing resources will definitely suck up your available RAM.
Adjust Virtual Memory | how to clear ram
If you see error messages that your system is low on virtual memory, then you can also increase this and hopefully keep performance stable.
If you want to do so, then search for the Control Panel on the Start menu to open it. Switch the Category view in the top-right to Small icons (if needed) and then select System. On the left side, tap Advanced system settings, that will open a new window.
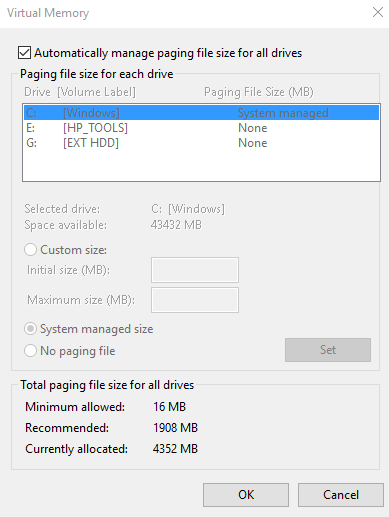
Here, on the Advanced tab, you need to tap the Settings button under Performance. Switch to the Advanced tab once again and then click the Change button in the Virtual memory section.
Now you’ll see here the paging file size for your main drive. In most of the cases, you can leave the Automatically manage box checked and also let Windows take care of it. But, if you’re running low on virtual memory, then you may need to uncheck this and also set the Initial size and Maximum size to higher values as well.
Try ReadyBoost
If your computer still has an older mechanical hard disk drive (HDD) inside, then you can try a lesser-known Windows feature called ReadyBoost to increase RAM. This permits you to plug in a flash drive or SD card that Windows effectively treats as an extra RAM.
While it sounds great, this feature offers a limited use today. If your computer has an SSD, then ReadyBoost won’t do anything. This is because an SSD is faster than a flash drive actually.
Additionally, since computers have more RAM installed by default now, you won’t see as much gain from ReadyBoost as you would on an anemic system from many years ago. The “pretend RAM” from ReadyBoost does not actually offer the same performance gains as actually adding more RAM.
Decrease Visual Effects | how to clear ram
With improving technologies, there are many more possibilities for your computer effects and visuals. Such as, you can turn off the animations for apps and icons that use storage for unnecessary effects as well. If you seem to be running low on RAM storage, then there are some effects you can shelve unless you free up more memory.
In order to access your computer’s visual effects:
- First, open your File Explorer.
- Right-click on “This PC” on the left-side panel to choose properties.
- Tap “Advanced system settings” on the left.
- Choose the “Advanced” tab.
- Then select settings under the “Performance” category.
- Now change to “Adjust for best performance.”
This setting will then disable all animated features on your computer. This will create more storage for you, however, limit your computer’s aesthetics significantly. But, you can also customize which visual effects your computer will perform to your preferences in the same tab as well.
Install More RAM
If you are always running low on RAM or also want to run more programs at once. Then there’s really no way around it: you need to add some more RAM to your machine. While it’s not cheap, adding RAM will also grant much-improved performance if your computer has not had much until now.
If you guys are wondering how to get more RAM, know that it’s only possible to increase your RAM through adding physical sticks into your machine. Claims online about “downloading more RAM” are jokes; it’s impossible to add memory this way actually.
On a desktop, increasing your RAM is a really simple upgrade. But because of the confined space on a laptop, it may be difficult or even impossible on portable machines. You’ll also need to make sure that you buy RAM that’s compatible with your system.
Conclusion
Alright, That was all Folks! I hope you guys like this how to clear ram article and also find it helpful to you. Give us your feedback on it. Also if you guys have further queries and issues related to this article. Then let us know in the comments section below. We will get back to you shortly.
Have a Great Day!
Also See: How To Check Your RAM Type On Windows 10






