If you are not using Netflix, then the chances are that you have got Amazon Prime Video instead. Prime Video is part of the Amazon Prime package, but if you do not have Prime, then you can get Prime Video itself as a standalone subscription as well. In this article, we are going to talk about How to Download Movies on Amazon Prime Video in PC. Let’s begin!
The long wait is finally over now. Amazon has finally launched an app for the Windows platform as well. We all know that this has been long in the making. While most of the big streaming companies such as Netflix and Hotstar TV already had Windows apps, Amazon is really late in the game.
But, it’s better late than never. Like its mobile app, Amazon Prime’s newly launched Windows app has blessed us with the function to download for content for offline viewing as well! Recently, Prime Video also enabled its users to co watch the movies and also TV shows together with their new Watch Party feature.
Contents
- 1 What can you download on Amazon Prime
- 2 Can you change the quality of the download video?
- 3 Can you change the download location?
- 4 How to download content to view offline on a Windows PC
- 5 View purchased content on the app? | Amazon Prime Video in PC
- 6 How to access your downloaded content
- 7 How long does downloaded content stay on the app
- 8 Can You Download Amazon Prime Videos to PC?
- 9 Conclusion
What can you download on Amazon Prime
The new Amazon Prime Windows app lets you download content right to your local storage now. This means that you do not even need an active internet connection to see it! Is not that the dream, yes?
Like its mobile app, Amazon Prime does not let you download all of its content. So you need to check to see if your favorite content is downloadable for offline viewing or not. Content that is downloadable will have a ‘Download’ button present next to the title when you click on it.
You can also peruse through all content that is downloadable and also choose what you would like to download! If you want to do this, then click the ‘Downloads’ button on the left panel. (You can expand the panel by tapping the hamburger menu at the top’.
Since you have not saved any downloads yet, the page will be empty. Tap ‘Find something to download’.
The following page will show all the content that Amazon Prime lets you download for offline viewing as well.
Can you change the quality of the download video?
Unlike its mobile app, the new Prime Video Windows app does not actually give you the option to change the quality of your downloaded content individually. On the mobile app, tapping ‘Download’ brought up a popup where you could choose the quality and also subsequent size or the video.
But, if you want to change the quality of the downloads in the Windows app then you need to access Settings. Click the ‘Settings’ button in the bottom left corner.
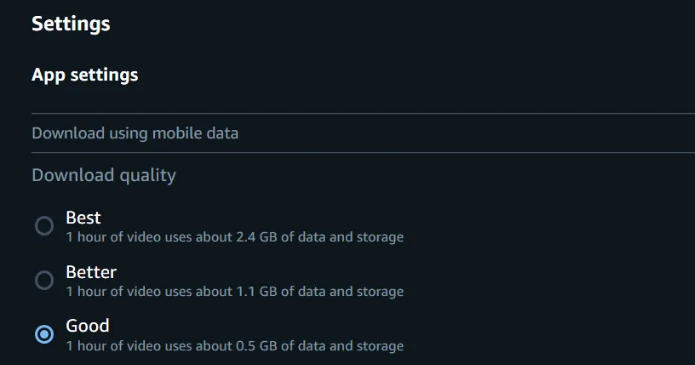
Now under ‘Download Quality’ you can select between ‘Best’, ‘Better’, and ‘Good’. The size of your download relies on the quality that you choose; the higher the quality, the bigger will be the size.
Can you change the download location?
Unfortunately, Prime Video does not let you select the location of your downloaded content. Since it is a Windows Store app, the app’s default download location will be in C Drive actually.
How to download content to view offline on a Windows PC
Prime Video has made it really simple to download content for offline viewing. But, unlike the mobile app, if it is a TV show that you are downloading, then you can only download individual episodes, not the entire season.
Open the Prime Video application first. If you want to download an episode, then locate the show and then scroll to the specific episode that you would like to download. Now tap the ‘Download’ button to the right of the episode title.
Depending on your internet speed and also the quality of the download that you chose, it might take a while to download your content.
View purchased content on the app? | Amazon Prime Video in PC
Yes, you can view the purchased content on the app! The Prime Video app also lets you stream purchased content from Amazon.com as well as the cross-platform movie watching app ‘Movies Anywhere’. All this content will be easily accessible right on your Prime Video Windows application as well.
In addition to purchased content, you can also rent and subscribe to Prime Video channels as well. Depending on where in the world you are, these could also include HBO, Showtime, Cinemax, and many others.
How to access your downloaded content
When you download your favorite shows, then you can access them right from the Prime Video app. If you want to access your downloaded content, then launch the app, and tap ‘Downloads’ in the left side panel.
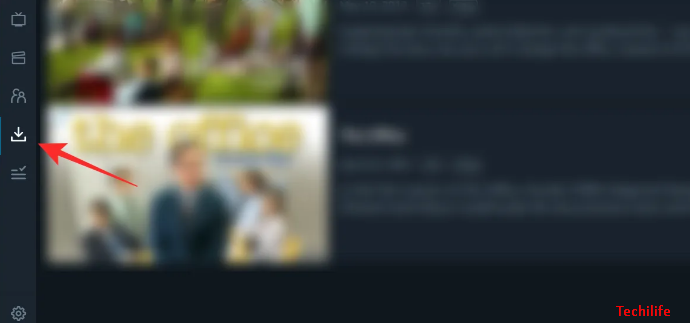
Here you will see a list of all the content that you have downloaded in the order in which it was downloaded. Unfortunately, the app does not group TV shows together, so if, in case you downloaded the episodes at different times, then you will have to individually select which episode you would like to watch from the list.
In order to view an episode, click the arrow to the right of the episode. (For some reason tapping on the episode does not play it).
How long does downloaded content stay on the app
Now, this is a little tricky. Technically, all of the downloaded content will stay on your device indefinitely. This holds true if you do not watch it actually. So if you download ten episodes and do not watch them, then they will remain on the app.
But, if you are offline and start watching an episode, then that episode will only be available for 48 hours. When that time is up, then the video will no longer be accessible. You can also watch the episode as many times as you like within that time frame.
In order to extend the time, all you need to do is connect your PC to the internet. As soon as your device is back online, then the expired content becomes available again. The timer starts as soon as you click play on a downloaded video.
Can You Download Amazon Prime Videos to PC?
With options for downloading Amazon Prime video to an iOS or Android mobile device, then you might expect there to be options for Windows, macOS, and also maybe even Linux too.
Sadly, that’s not actually the case.
Conclusion
Alright, That was all Folks! I hope you guys like this Amazon Prime Video in the PC article and also find it helpful to you. Give us your feedback on it. Also if you guys have further queries and issues related to this article. Then let us know in the comments section below. We will get back to you shortly.
Have a Great Day!
Also See: Do You Want To Create Watch Party On Amazon Prime Video?






