Do you want to wipe Event Logs in Windows 10? If yes, then you are in the right place. Windows 10 shows many types of errors. Now, you might want to know a clear understanding of the errors, and that’s where the Event Log comes into play. However, Event Log files save all information related to past errors for your viewing pleasure, and that’s good. The issue is, the Event Log doesn’t automatically wipe all the information it saves, and that can be an issue for your PC performance.
Event Logs are exactly what its name suggests. It stores records of data that takes place on the PC. When you or anyone logged in on your PC, when we opened an app and when an error or app crash occurred, every event is recorded in the Event Logs.
You can access Event Logs via Event Viewer. So, if an error occurs on your PC, you can easily check its information from the Event Viewer. It helps a lot while troubleshooting any issue that occurred on the PC.
Several people might want to wipe an event or all events from the Event Logs. It can be done very easily. There are several methods to wipe an event and all events from the Event Logs. If you are also looking for a method to do that, just follow the solutions mentioned below.
Contents [hide]
How to Wipe Event Logs in Windows 10
Removing the events from Event Logs is very handy and straightforward. Perform the technique to do so.
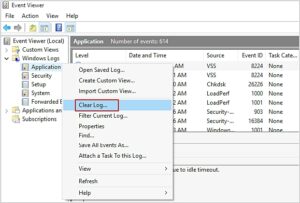
Note: If you want to access and remove Event Logs, just logged in as an administrator on the PC. If you are not logged in as the administrator, you can’t be able to perform these solutions. So, before moving down the solutions, remember you are logged in as an administrator.
Come let’s take a look on how to fix the error:
Remove Event Log via Event Viewer
Step 1:
Tap on the Start button then enters the eventvwr.msc or Event Viewer.
Step 2:
Whenever you view the icon, right-tap on it and choose Run as Administrator to launch the Event Viewer.
Step 3:
At last, double-tap on the folders in the left pane.
Step 4:
Then right-tap on the events you like to erase and then select Clear Log. This will all log files for that section.
Step 5:
You might also pick a log file and then tap on the Clear log which you view on the right-side panel.
Remove selected Event logs via wevtutil tool
Well, I recommend Command Prompt rather than of the regular methods of doing things. In this situation, we’re going to talk about how to clear the Event Log using the Command Prompt before touching on the other option.
Step 1:
Tap on the Start button, then input “cmd.exe” and from there you’ll view the CMD icon. Right-tap on the icon then choose Run as Administrator to fire up the Command Prompt.
Step 2:
The other step, then, is to enter “wevtutil el” into the newly opened Command Prompt window and without the quotes. Then tap the Enter key on your keyboard and you’ll then view a list of all the error logs.
Step 3:
At last, enter wevtutil cl + the name of the log you want to erase. This choice enables you to wipe only the ones you don’t want, so don’t move in expecting it to wipe everything at the same time.
wevtutil is a built-in tool that turns on you to retrieve information about event logs and publishers. You can also use this command to uninstall or install event manifests, execute queries, and export, archive, and wipe logs.
Clear all Event Log files using a .CMD file
Removing all the events via Command Prompt is quite easy. In this technique, we will use a .cmd file. Everything is mentioned below in the steps. Follow the steps carefully.
Step 1:
Initially, we have to create a .cmd file using some commands. Just head over to your desktop and right-tap on empty space. Here, move to New and then choose Text document from the list of choices that opens.
Step 2:
Now, move back to Desktop and double-tap on New text document to open the text document file you have just created.
Step 3:
In the text document, copy and paste the following commands.
@echo off FOR /F “tokens=1,2*” %%V IN (‘bcdedit’) DO SET adminTest=%%V IF (%adminTest%)==(Access) goto noAdmin for /F “tokens=*” %%G in (‘wevtutil.exe el’) DO (call :do_clear “%%G”) echo. echo Event Logs have been cleared! goto theEnd :do_clear echo clearing %1 wevtutil.exe cl %1 goto :eof :noAdmin echo You must run this script as an Administrator! echo. :theEnd
Step 4:
Now, from the windows top left side, open the File drop-down menu and choose Save as….
Step 5:
In the File name section, input ClearLog.cmd and tap on Save. However, it’ll save the file with .cmd extension and with the file name as ClearLog.
Step 6:
View for the file ClearLog file on your PC desktop. Just open it as an administrator. Just right-tap on it and choose Run as administrator.
All done. The Command Prompt window will open and it will wipe all the events from Event Logs automatically.
Wipe All Events using PowerShell
Windows PowerShell is another amazing tool to run commands. In this technique, we will wipe all the events using Windows PowerShell. Follow the steps below to perform this solution.
Step 1:
Head over to the Windows PowerShell as Administrator. To do this, head over to Cortana and input powershell in the search area. Now, right-tap on Windows PowerShell from search results and choose Run as administrator.
Step 2:
In the Windows PowerShell window, input any one of the following commands and hit Enter.
wevtutil el | Foreach-Object {wevtutil cl “$_”}
Or
Get-EventLog -LogName * | ForEach { Clear-EventLog $_.Log }
Step 3:
The command will now wipe all the events from Event Logs. Now just enter Exit and hit Enter to close Windows PowerShell.
Wipe Events Manually
In the last method, we will display you how to wipe events from Event Logs manually. Here, we will remove the records of events right from the Event Viewer. Follow the steps to perform this technique.
Step 1:
Head over to Control Panel. To do this, move to Cortana and input Control Panel in the search area. Choose Control Panel from search results.
Step 2:
Once you enter the Control Panel, tap on System and Security.
Step 3:
Here, search for Administrative Tools and open it.
Step 4:
The page will open an explorer window having Administrative Tools. Now, place the Event Viewer and double-tap on it to open it.
Step 5:
However, in the Event Viewer window, you will then view various sets of events. If you want to remove an event, just expand the event sets to find a specific event and then right-tap on the event. Now choose Clear log. Once done, just close the Event Viewer.
Conclusion:
Here’s all about “Wipe Event Logs in Windows 10”. I hope we help you to wipe events from Event Logs. Also, I think this article is really helpful. But still, if you have any questions or queries regarding the methods, then without any hesitation comment us below!
Stay Tuned With Us! ?
Also Read:






