If you are looking for how you can fix search problems in Windows 10, then you have definitely come to the right place. One of the most useful and important features of Windows 10 is the ability to search the files on your PC or laptop. As well as the internet then directly from the search box on the taskbar. In this article, we are going to talk about How to Fix if Cortana not Working – Tutorial. Let’s begin!
Unfortunately, Microsoft has released a number of latest updates for Windows 10 that have introduced issues to how actually search works in Windows 10. Both from the taskbar and when you are using Windows Explorer. If you have found that search is no longer working properly in Windows 10, then the good news is that there are also a number of fixes that you can try to get search in Windows 10 working again.
Contents
- 1 How to Fix Cortana not working using the troubleshooter
- 2 Fix Cortana not working using Windows Update
- 3 How to Fix Cortana not working by uninstalling Windows 10 updates
- 4 How to Fix Cortana not working by rebuilding the index
- 5 How to Fix Cortana not working on windows 10
- 6 Run Windows 10 Start Menu Troubleshooter
- 7 Restart Search process | cortana not working
- 8 Sign out and Sign in
- 9 Run Windows Search Troubleshooter
- 10 Reset Windows Search
- 11 Check Registry setting | cortana not working
- 12 Check the basics
- 13 Automatic Repairs
- 14 Kill and restart the Cortana process | cortana not working
- 15 Disable Antivirus software
- 16 Create a new User Account | cortana not working
- 17 Re-register the Cortana app
- 18 Rebuild the Windows Search Indexer | cortana not working
- 19 Uninstall programs that may affect with the taskbar
- 20 Conclusion
How to Fix Cortana not working using the troubleshooter
The easiest and simplest way to fix Windows 10 search problems is through using the built-in troubleshooter. In order to launch the troubleshooter, open up the Settings application. (Tap the Start menu and then the cog icon), then press update & Security’.
On the left-hand side of the window that shows, you will see an entry called ‘Troubleshoot’. Tap it, then scroll down until you see ‘Search and Indexing’. Press that, then tap ‘Run troubleshooter’. A troubleshooter is a handy tool as it will ask you questions about the problem you are having, they will run some tests to see what needs fixing.
When you have gone through each step of the troubleshooter, Windows 10 search problems should now fix.
Fix Cortana not working using Windows Update
As we mentioned earlier, a few dodgy updates have released which have introduced problems along with Windows 10 search. Leading Microsoft to issue yet more updates in order to fix the Windows 10 search problems that have started cropping up.
So, it’s worth using Windows Update to see if there’s a new update waiting for you that will fix your Windows 10 search problems. To do this, open up the Settings app (click the Start menu and then the cog icon), then tap ‘Update & Security’. At the top of the screen that shows, you will be told if there is an update ready to be installed, or if Windows 10 is up to date.
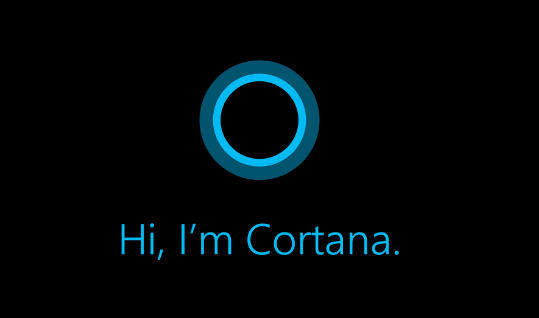
It is also worth clicking ‘Check for updates’ if you want to see if there are other updates waiting. If there are updates that need to install, make sure all your work is saved, then apply the updates, and also restart your PC.
How to Fix Cortana not working by uninstalling Windows 10 updates
One of the reasons why Windows 10 search is actually not working for you is because of a faulty Windows 10 update. If Microsoft has not released a fix just yet, then one way of fixing the search in Windows 10 is to uninstall the problematic update.
In order to do this, return to the Settings app, then tap ‘Update & Security’. From the window that appears. Tap ‘View update history’, then ‘Uninstall updates’, and then choose the last update you installed before your search problems started.
How to Fix Cortana not working by rebuilding the index
The way Windows 10 indexes the files and folders on your PC can most of the time that causes problems. That make searching in Windows 10 not work the way it actually should. So if none of the other steps have worked, then this is worth trying.
In order to fix mostly Windows 10 search problems, then you need to rebuild Windows 10’s index database. If you want to do this, once again open the Settings application, and then tap ‘Search’.
On the left-hand menu, tap ‘Searching Windows’, then under where it says “More Search Indexer Settings”. Tap ‘Advanced Search Indexer Settings.’ Click the ‘Advanced’ button in the next window that shows. Then tap the ‘Rebuild’ button. Press ‘OK’ and let Windows 10 do its thing.
How to Fix Cortana not working on windows 10
We will walk you through some of the ways by which you can fix the Start Menu, Cortana, and also Search problem. Go through this whole post first and then see which one or more of these suggestions may apply for your Windows 10 version as well. However, Cortana has separated from search in recent Windows 10 versions.
Run Windows 10 Start Menu Troubleshooter
Microsoft has released Windows 10 Start Menu Troubleshooter which promises its users to fix the issue. you guys need to try it first.
Restart Search process | cortana not working
Tap Ctrl+Alt+Del, and select Task Manager. In the Task Manager window, choose the Details tab.
In the Name column, right-click SearchUI.exe, and then choose End task. When you are prompted to end SearchUI.exe, then choose the End Process.
The process will restart automatically after some seconds.
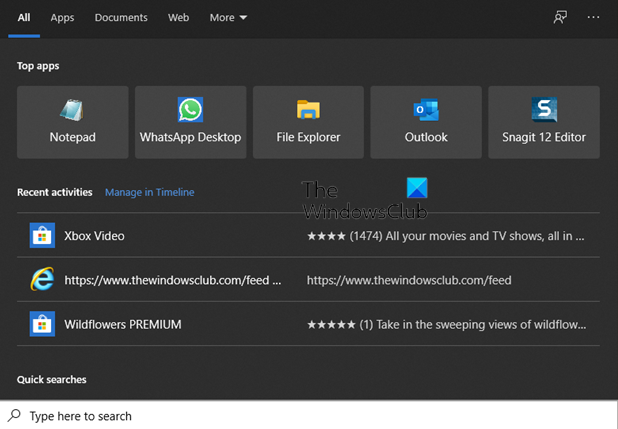
Sign out and Sign in
Sign out and Sign in or restart your PC and then see if the problem goes away.
Run Windows Search Troubleshooter
Open Control Panel > All Control Panel Items and tap on Find and fix problems with Windows Search to open the Windows Search Troubleshooter. Run it and then follow the wizard.
Reset Windows Search
Reset Windows Search and then see if it helps you guys.
Check Registry setting | cortana not working
If Cortana is not working when you upgraded your PC to Windows 10 Anniversary Update. Open your Registry Editor and make sure that the value of BingSearchEnabled, as well as CortanaEnabled, is set to 1:
HKEY_CURRENT_USER\SOFTWARE\Microsoft\Windows\CurrentVersion\Search
If this works for all great, then you are good to go.
Check the basics
Make sure that you have actually set up Cortana in Windows 10 correctly. If after upgrading to Windows 10, you need to find that Cortana is not available in your region, then this post titled Cortana not available on Windows 10. It can help you get Cortana on your Windows 10 PC.
Automatic Repairs
If your PC prompts for Automatic Repair, continue with it and then let Windows carry it out.
Kill and restart the Cortana process | cortana not working
If you find that Cortana is not working properly, the best thing to do would be to kill the Cortana process and then restart the process through Task Manager. If it was a minor runtime error, then Cortana would just take a restart to fix it.
Disable Antivirus software
Most of the security software is known to create this issue – Avast for instance. Disable it and then see if it makes the problem go away. If your security software is the culprit, make sure you are using its latest version – else you may wish to change it.
Create a new User Account | cortana not working
The problem is, that it might be associated with your Microsoft credentials. Try to create a new username and password and see if you can fix the Cortana. We just need to remember that Cortana will not be switched on automatically and needs to enabled on through selecting the Cortana button on the taskbar.
Re-register the Cortana app
Open an elevated Powershell prompt, then type the following command and press enter:
Get-AppXPackage -AllUsers | Foreach {Add-AppxPackage -DisableDevelopmentMode -Register "$($_.InstallLocation)\AppXManifest.xml"}
However, you can also open Task Manager > File menu > Run new task. Type PowerShell and select the Create this task with administrative privileges checkbox and then tap OK to open a PowerShell prompt
If you feel, then you may also try the other 2 of the 3 Windows 10 Support, Solutions and also Universal fixes.
Rebuild the Windows Search Indexer | cortana not working
If you guys need to Rebuild the Search Indexer may help in repairing the built-in search tool in Windows 10. If you want to rebuild the Windows search index head to Control Panel > Indexing options. Tap on Advanced and ensure that you are on the Index Settings tab in the Advanced Options window.
The rebuilding will take some time, and when you do it, then you can start searching for the files you need, and the Search should work properly. If you need more details, then you will get them at this post titled Windows Search Indexer tips. See this post if you need to troubleshoot and then fix Windows Search or if Search Indexer is not working.
Uninstall programs that may affect with the taskbar
If you are using the Dropbox, you need to uninstall it and then see if it makes the problem go away.
If you guys have followed the above suggestions, your Cortana and the Windows Taskbar Search should hopefully have fixed.
Conclusion
Alright, That was all Folks! I hope you guys like this Cortana not working article and find it helpful to you. Give us your feedback on it. Also if you guys have further queries related to this article. Then let us know in the comments section below. We will get back to you shortly.
Have a Great Day!
Also See: Step-By- Step Guide On Unidentified Network in Windows 10 [Fix]






