Do you want to fix Microsoft Onedrive error on Windows 10? Last month Windows 10 May 2020 Update came with a model 2004. However, it is available for all devices running models 1903 and 1909 of Windows 10. The update rollout can’t receive well as many users have claimed lots of issues with the latest launch.
We’ve already made a list of Windows 10 2004 problems. In this article, we will be explaining a particular problem related to Microsoft OneDrive that users are facing issues and how you can resolve these issues.
Contents
- 1 Microsoft OneDrive “cannot connect to Windows” error
- 2 Resolve OneDrive “cannot connect to Windows” error on Windows 10
- 3 Fix #1: Turn on cldflt.sys
- 4 Fix #2: Modifying the registry value of DefaultInstance
- 5 Fix #3: Reset OneDrive and syncing from another device
- 6 Fix #4: Turn Off OneDrive for shared desktops
- 7 Conclusion:
Microsoft OneDrive “cannot connect to Windows” error
Users updated their PCs to Windows 10 version 2004 are getting an error text after opening OneDrive on their PC. The error text reads “OneDrive cannot connect to Windows” and provides you a choice to either “Try again” or “Download Files”.
While OneDrive displays the same message when hitting ‘Try again’, the ‘Download Files’ doesn’t look to work either when the syncing process got stuck whenever downloading begins.
Resolve OneDrive “cannot connect to Windows” error on Windows 10
Here’s a list of fixes you can perform to get Microsoft OneDrive to work on your Windows computer.
Fix #1: Turn on cldflt.sys

Microsoft offers its own method to resolve the “cannot connect to Windows” error on OneDrive. You can also resolve the problem by following the steps below:
Step 1:
Head over to the Command Prompt as the system administrator by pressing the Windows key on your keyboard. Then moving to Windows System > Command Prompt, and then choosing the ‘Run as administrator’ option after tapping on ‘More’.
Step 2:
Then input the following command inside Command Prompt and press the Enter key:
cd %systemroot%\system32\drivers
Step 3:
Also, input the following command and hit the Enter key
sc query cldflt
The status of the ‘cldflt.sys’ will be displayed on the screen. Head over to Step 4 if the value next to ‘State’ is not ‘4’.
Step 4:
Now, proceed further to input the following code and then hit the Enter key
sc config cldflt start=auto
Now you will be able to view the “[SC] ChangeServiceConfig SUCCESS” dialog box.
Step 5:
Complete the modifications after restarting your Windows PC.
Fix #2: Modifying the registry value of DefaultInstance
Some users accept that using the Registry Editor to modify the registry value of ‘CldFlt’ has helped them to fix the “cannot connect to Windows” issue. You can also do so after following the steps below:
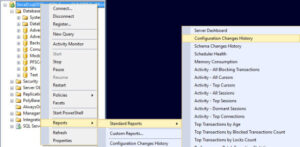
Step 1:
Head over to the Registry Editor on your Windows PC via ‘Windows + R’ keyboard shortcut, input “regedit” and then press the Enter key.
Note: You should take a proper backup of your registry by tapping on File > Export. Then select the location of the backup, and pressing the ‘Save’ button.
Step 2:
Then move to \HKEY_LOCAL_MACHINE\SYSTEM\CurrentControlSet\Services\CldFlt\Instances inside the Registry Editor window. (Yes, you can Ctrl+C and Ctrl+V this into the address bar of the Registry Editor.)
Step 3:
Inside the Instances folder, modify the ‘DefaultInstance’ value from ‘CldFltUpper’ to ‘CldFlt’. You can do so after double-tap the ‘DefaultInstance’ entry to open the edit window.
Make sure that the Windows 10 version 2004 is what causes the DefaultInstance to set to ‘CldFltUpper’. You can also use Microsoft OneDrive on your computer without turning off the Files On-Demand feature.
Fix #3: Reset OneDrive and syncing from another device
According to the user resetting OneDrive and then syncing it from another device should get it running again on your Windows PC. After you open the OneDrive app, just close it, and then we can move further to reset the app.

Note: Remember you have another device where you daily sync your files using OneDrive. Without that, you can’t reset OneDrive and want it to have all of your files while signing in again.
Step 1:
You can also reset OneDrive on your PC after pressing the ‘Windows key + R’ keyboard shortcut. Just input the following command and hit the ‘Enter’ key.
%localappdata%\Microsoft\OneDrive\onedrive.exe /reset
Step 2:
Now remove all the contents from “C:\Users\username\AppData\Local\Microsoft\OneDrive”.
If you want to open the OneDrive folder directly, input this into the Run command (Win+R): %localappdata%\Microsoft\OneDrive\ and then press the enter key.
Step 3:
Again open the MS OneDrive app on your PC.
OneDrive should now work well as it is used before the model 2004 update.
If none of the fixes mentioned earlier work, then you can’t run OneDrive as its folder is being shared with other PCs in the same local network. You thus have to make sure you have disabled OneDrive on shared desktops by following the steps below.
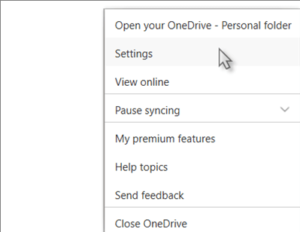
Step 1:
Head over to the Local Group Policy Editor on your Windows PC after pressing the ‘Windows key + R’ keyboard shortcut. Then type “gpedit.msc” and hit the ‘Enter’ key.
Step 2:
When the screen Local Group Policy Editor displays up. Then move to Computer Configuration > Administrative Templates > Windows Components and then open the ‘OneDrive’ folder.
Step 3:
Then in the ‘OneDrive’ folder, double-tap on the ‘Prevent the usage of OneDrive for file storage’ option.
Step 4:
From the new window that appears, choose the ‘Disabled’ option, and tap on Apply, then OK.
Step 5:
Restart your PC.
Now that you have turned off OneDrive from being used from other PCs. Then you must be able to able use the app on your Windows 10 version 2004.
Conclusion:
Here’s all about “Fix Microsoft OneDrive Error On Windows 10”. In case if you still face an issue or can’t access OneDrive on your Windows PC after the Windows 10 version 2004 update the let us know your thoughts in the comment section below. Do you know any other alternative method that you think we can’t cover in this article? Let us know below!
Also Read:






