If you’re seeing 0xc1900101 installation errors. Chances are you are either upgrading to Windows 10 from a previous edition or performing a version update. These errors are triggered by various driver-related factors. If users haven’t installed the latest driver’s updates on their computers. Some of the drivers with the newest Windows 10 version, and more.
While many users who tried to upgrade to Windows 10 reported. That they couldn’t complete the upgrade process due to a series of 0xc1900101 errors. As a quick reminder, 0xC1900101 errors are specific for driver issues.
The typical syntax of the error is something like ‘We couldn’t install Windows 10. We’ve set your PC back to the way it was right before you started installing Windows 10. 0xC1900101 – 0x30018. The installation failed in the FIRST_BOOT phase with an error during SYSPREP operation’. Sometimes the second error code is different and sometimes it is BOOT and also not SYSPREP. It means that the Windows 10 installer has an error. That it could not overcome and we have to abort it.
While a royal pain when you see 0xC1900101, it isn’t a showstopper as it is usually a configuration issue that causes it. That’s what we are going to tackle now.
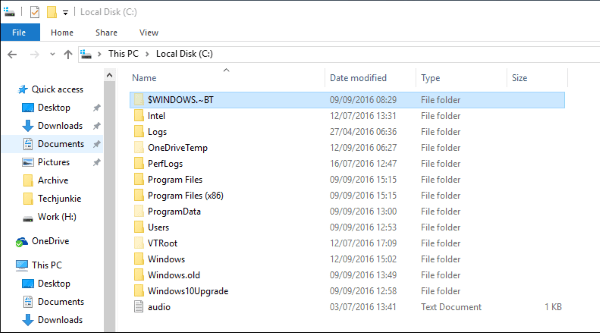
Contents [hide]
When installing the Windows 10 Creators Update, these are the error codes you might possibly encounter:
- 1. 0xC1900101 – 0x2000c
- 2. 0xC1900101 – 0x20004
- 3. 0xC1900101 – 0x20017
- 4. 0xC1900101 – 0x30018
- 5. 0xC1900101 – 0x3000D
- 6. 0xC1900101 – 0x4000D
- 7. 0xC1900101 – 0x40017
You might wonder, “How do I fix Well, if you are looking for the appropriate solution, then you’ve come to the right place. In this post, we are going to help you fix the ‘We couldn’t install or update Windows 10 – 0xc1900101’ error message. We’ve prepared several solutions for you. So, make sure you work your way down the list until you find the one that works best for you.
Fix 0xc1900101 Installation Errors in Windows 10:
Fortunately, it’s the usual suspects that most often cause the error. Antivirus software, anything that locks files, monitors file changes and a few other pieces of software such as Daemon tools and system drivers. Sorting out these will also get Windows 10 installed in no time.
Steps:
- Boot your computer back into normal mode.
- Navigate to C:$Windows.~BTSourcesPanther or C:$Windows.~BTsourcesRollback. Look for a file called ‘setuperr.log’. This should tell you exactly what is causing the issue.
- Then find out what is stopping the install, address it by uninstalling, disabling or updating and retry the installation.
Or:
Also if you’re not comfortable reading log files, we can use the broad-brush approach and address the most common issues that are causing 0xC1900101 installation errors.
- First, uninstall your firewall, antivirus, and any malware detection software you have installed.
- Then, uninstall anything that locks files, for example, Spybot, Adaware or any encryption software.
- If you use Daemon Tools or other drive simulators, stop the service.
- Update all of your graphics, audio, network and motherboard drivers.
- Perform a final Windows Update before the install so you have everything up to date.
- In the end, Retry the installation.
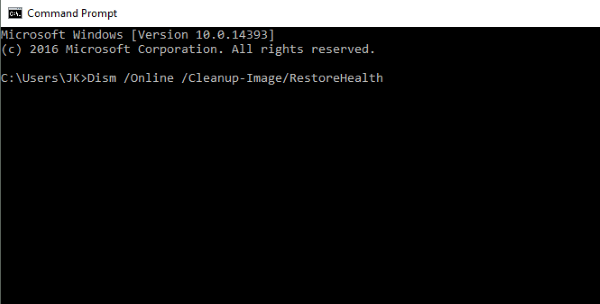
If still, that does not work, we can run System File Checker and Deployment Imaging and Servicing Management to verify the integrity of your existing Windows install.
- Open a Command Prompt as an administrator.
- Type ‘sfc /scannow’. Let the process run and correct any errors is may find.
- Then, Type ‘dism /online /cleanup-image /restorehealth’. Again, let the process complete and correct any errors it finds.
If the process finds errors, reboot and retry the Windows 10 upgrade. But, If neither process finds anything wrong, you are going to have to perform a clean install. you have to make backups of everything you don’t want to lose. Create a System Restore Point or System Image. Perform the clean install and then use restore or the image to bring you back to a working PC again.
Furthermore:
We hope that this will help you out.






