
Do you guys get error 0x80300024 during Windows installation? Error 0x80300024 is not restricted to any specific version of Windows and hence, can occur during installation on any/all of these. Even though error 0X80300024 can also occur on any Windows version. It is most commonly seen whenever installing as well as reinstalling Windows 7 and also Windows 10 operating systems. This issue also occurs whenever upgrading to Windows 10. Today, we will fix Windows 10 installation error 0x80300024. Along with Windows 11, it is imperative that your Windows 10 operating system functions glitch-free. In this article, we are going to talk about How to Fix the 0x80300024 Installation Error in Windows. Let’s begin!
Contents [hide]
- 1 How to Fix 0x80300024 Installation Error in Windows
- 1.1 Free up disk space
- 1.2 Use DiskPart | 0x80300024 Installation Error
- 1.3 Remove Supplementary Hard Drive
- 1.4 Set Target Hard Drive as First Choice
- 1.5 Connect to a Different USB Port | 0x80300024 Installation Error
- 1.6 Format the Installation Partition
- 1.7 Purchase a New HDD
- 1.8 Check Peripheral Connections
- 1.9 Conclusion
How to Fix 0x80300024 Installation Error in Windows
The error 0X80300024 basically indicates that there is a problem, either software or hardware-related. Along with the hard drive partition where Windows installation files are actually located. Many other factors can also trigger this error too:
- Insufficient space on the hard disk.
- Corrupt as well as broken Windows installation medium.
- Corrupt hard drive.
- Well, installation media plugged into a damaged USB port.
- Incompatible Hard drive and driver software.
- Loose connection between the installation drive and also the installation destination.
- Hardware or software malfunctioning as well.
Now, just let us discuss the various methods in order to fix Windows 10 installation error 0x80300024.
Free up disk space
The Windows 10 installation error can also be caused via the lack of disk space on your PC. Hence, you’ll have to free up space on your hard drive so that Windows installation files may also be saved and installed properly. Below are two ways in order to resolve storage space issues.
Option 1: Delete Unrequired Data
- Delete temporary files.
- Delete unwanted as well as useless files & folders.
Option 2: Format the Hard-drive
- You can also insert or plug the installation media and then also restart the computer.
- Now after that, Accept the licensing terms and choose the preferred language.
- Select Custom from the Which type of installation do you want? screen.
- In order to format the destination drive, tap on Drive Options.
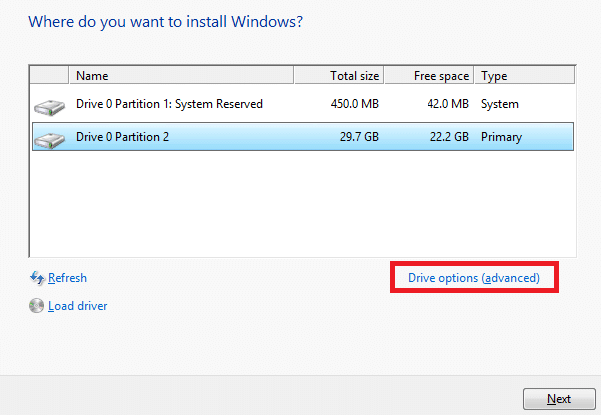
- Now after choosing the appropriate partition, tap on Delete.
- Now in order to restart the installation, tap on Next.
This will basically format the selected drive and also free up disk space so that you guys can install Windows without even any errors as well.
Use DiskPart | 0x80300024 Installation Error
This Windows installation error 0x80300024 might also occur because of a corrupt hard drive partition table. Here’s how you can fix it:
- You have to open Command Prompt from the Start Menu via searching cmd in the Windows search bar.
- Then type Diskpart and click on the Enter key.
- Type List Disk, in order to get a list of all device partitions.
- However, the setup is listing all the partitions, just note the System partition.
- You have to type Select Disk 1 whenever replacing 1 along with the partition number of the system partition.
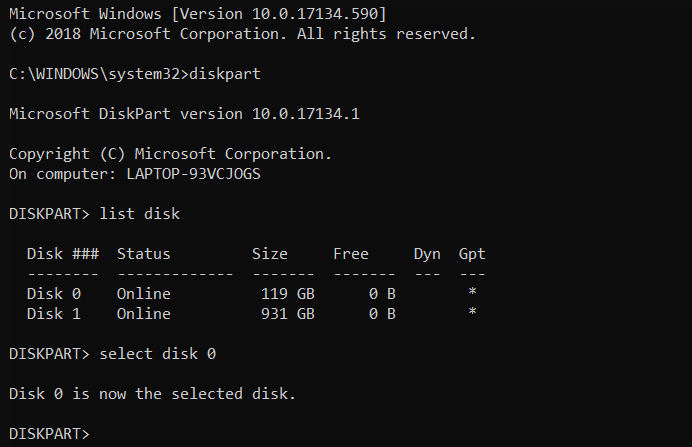
- Type Clean and then click on Enter in order to execute.
Remove Supplementary Hard Drive
If you guys have employed more than one hard drive, either of them can also be assigned as the installation location. During the installation procedure, the supplementary drive basically comes into conflict along with the destination drive. If this is the case, error 0x80300024 may also appear while installing Windows operating system. So, to resolve such conflicts,
- We basically recommend that you guys remove the supplementary hard drive from the computer.
- Then, just try installing the operating system again.
- After you guys have successfully installed Windows, you guys can reconnect the hard drive.
Set Target Hard Drive as First Choice
It is also possible that the Windows installation destination disc isn’t specified as the primary boot disc, and hence, resulting in error 0x80300024. You have to follow the steps below to fix the desired disk as primary hard-drive manually:
- You have to start the computer and head to the computer BIOS setup.
Note: To do this, you may have to hit the F1, F2, or Del keys. The key, in order to access the BIOS screen, differs relying on the computer manufacturer & device model.
- Just look for your PC Boot order or configuration in the BIOS setup.
- Now check if the destination Hard Drive is the first choice in the boot order. If not, then you guys can set it as the First choice.
- Just save the modifications you guys have actually made and exit BIOS thereafter.
Connect to a Different USB Port | 0x80300024 Installation Error
Whenever installing Windows using a bootable USB drive that contains Windows installation media. Error 0x80300024 might also occur because of the malfunctioning USB port. In these kinds of scenarios, you should:
- You can consider installing Windows without the USB drive.
- Plug it into another USB port — swap the USB 2.0 port along with the USB 3.0 port, or vice versa.
Format the Installation Partition
If the HDD partition on which you guys are trying to install Windows has not yet been generated recently. Then the installation process may also get hampered by the existing data on that drive. Thus, formatting the installation partition before installing Windows is important to resolve the issue as well as avoid it altogether.
- You have to restart the computer after inserting a bootable Windows installation disc.
- In the BIOS screen, choose to boot from the installation media that you guys inserted in Step 1.
- Now, you need to select your keyboard layout, language, and also many other settings.
- When the notification pops up, then you can also select the Custom: Install Windows Only (advanced) option.
- Tap on Drive options on the Windows Setup screen that is prompting Where do you want to install Windows?
- Choose the Hard Drive partition where you want Windows to be installed and then just select Format.
- Just confirm the formatting process and also let it finish.
- Then, in order to continue installing Windows, just tap on Next.
Purchase a New HDD
So, if none of the solutions we offered above have been able to address error 0x80300024. Then it may be time to consider purchasing a new hard drive. The hard drive on your PC may also be defective, thereby also causing problems in the Windows installation process as well. You have to buy a new hard drive and connect it to your computer. The said error should be rectified and also you should no longer face errors during the installation of Windows 10.
Check Peripheral Connections
If you guys are having trouble along with error 0x80300024. Then you should also double-check that all of your peripherals are connected properly.
- Make sure that a steady connection is maintained between the installation drive as well as the installation location.
- You can determine whether the installation location has sufficient space or not.
- When you guys have checked everything, restart the computer in order to get rid of minor glitches and bugs.
Conclusion
Alright, That was all Folks! I hope you guys like this article and also find it helpful to you. Give us your feedback on it. Also if you guys have further queries and issues related to this article. Then let us know in the comments section below. We will get back to you shortly.
Have a Great Day!






